Windowsを利用していると「Windows セキュリティ」のユーザー名とパスワードを求められる時があります。ウィンドウ名は「Windows セキュリティ」で、「ユーザー名」と「パスワード」の入力欄があり、「資格情報を記憶する」なるチェックボックスがあります。
これは、ネットワーク上のコンピュータにアクセスしようとして、ユーザー名とパスワードが求められたときに表示されるもので、ウィンドウ名は「Windowsセキュリティ」となっていますが、ここで求められている「ユーザー名」と「パスワード」はあくまでも、アクセスしようとしているコンピュータのものです。
また、特にどこかのコンピュータにアクセスしようとしていなくても、ルーターへの認証だったり、ネットワークへの認証だったり、メールサーバへのログインだったりと、普段は全く問題ない認証に失敗して出る場合も多く、焦る原因となります。
本記事では「Windows セキュリティ」のウィンドウが表示された時のユーザー名とパスワードを確認する方法についてご紹介していきます。どうぞ本記事を参考に、この問題を解決なさってください。
スポンサーリンク
1.「Windowsセキュリティ」ウィンドウでの確認事項
まずは、表示された「Windowsセキュリティ」ウィンドウを確認します。ここでは「何に」認証するときの「ユーザー名」と「パスワード」を求められているのかを確認します。
ここで、定期的にこの「Windowsセキュリティ」ウィンドウが表示される場合で、目的のコンピュータが「契約解除したメール等のドメイン」等である場合には、メールソフトの古い設定等が残っている場合が多いです。
不要な認証であれば、メールソフトなどの設定で古いアカウントを削除することで表示されなくなります。
2.「ユーザー名」「パスワード」がわかる場合
「ユーザー名」と「パスワード」を入力して「資格情報を記憶する」にチェックを入れて「OK」ボタンをクリックします。
それでも何度も表示される場合は、次の方法で一度設定を削除してみる必要があるかもしれません。
3.「資格情報」から「ユーザー名」と「パスワード」を確認する
「コントロールパネル」の「ユーザーアカウント」をクリックします。

続いて「資格情報マネージャー」をクリックします。

「資格情報マネージャー」で「Web資格情報」と「Windows資格情報」から1で確認した目的の情報を探します。

右端に表示されている「v」をクリックして詳細を表示します。「パスワード」は「・・・・・・・・」とマスキングされていますので、「表示」をクリックします。また「Windowsセキュリティ」が表示されました。ここでは、今Windowsにログインしているユーザーの「パスワード」を入力します。
今使っているユーザーの「資格情報」ですから、本当に今使っているユーザーか再確認しているのです。

「パスワード」が表示されました。
本来、この「資格情報」にリストされている「ユーザー名」と「パスワード」が正しければ、自動でログインして、「Windowsセキュリティ」は表示されません。それでも「Windowsセキュリティ」が表示されているのですから、このリストが何かしら損傷していることも考えられます。まずは不具合が出ている自動ログインを「削除」するのが良いのかもしれません。
まとめ
以上、見てきたように、「資格情報」にはユーザーが自動でログインしているサービスの一覧と、「ユーザー名」と、「パスワード」がすべて保存されています。非常に機密性の高い情報なのです。取り扱いには十分注意して、くれぐれも間違いのない操作が必要です。
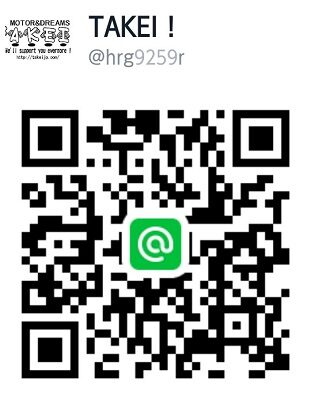
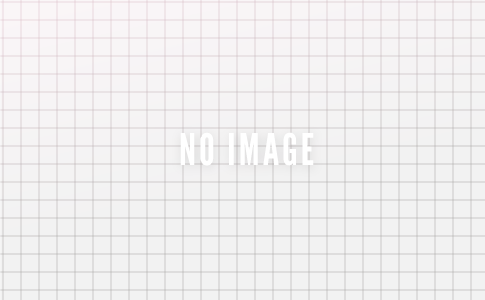

コメントを残す