TinyMCE Advanceの設定方法~フォントサイズや背景色ボタンの設置~
ワードプレスのブログの記事を書いていくときに、初めてだと悩んでしまうのが、フォントサイズや文字色の変更です。
文字の背景色なども簡単に変更できるプラグイン「TinyMCE Advance」の使い方を紹介します。
WordPressのプラグインの中で必ず入れておいたほうが良いプラグインです。
このプラグインを導入したことで、記事を書く速度は2倍くらいになります。
ビジュアルモードで変更が出来るのでワードプレスがはじめての初心者の方にぴったりのプラグインなんです。
プラグインTinyMCE Advanced
TinyMCE Advanced はワードプレスブログの記事作成のときに初心者の方にとても効果的なプラグインです。
ボタンでほとんどの編集が出来る!
ワードプレスブログを始めると、まずぶつかる壁がHTMLのコードとの戦いです。
しかし、そんな戦いとは無縁にしてくれるプラグインが「TinyMCE Advanced」です。
・文字(フォント)サイズの変更
・文字色の変更
・背景色(ハイライト)の変更
全てボタン一つで簡単に出来てしまうんです。
インストール
TinyMCE Advancedをインストールします。
プラグイン⇒新規追加⇒TinyMCE Advanced
インストールが完了したら有効化してください。
インストールした後に、記事の作成画面を見てみると・・・

ビジュアルモードで選択できたものが増えているんです!
更に自分で使いやすいようにカスタマイズしていきます。
プラグイン設定

「設定」⇒「TinyMCE Advanced」

自分が使用しやすいように、「使用しないボタン」部分から上のエリアに移動させます。
私のおすすめの配置

理由は文字の編集ボタンが集まっているからです。
青の四角部分以外は好きに配置しても大丈夫ですし、ワードプレスを使っていくうちに、よく使用するボタンなどが出てくると思いますので、その都度変更していくといいと思います。
自分の完璧な配置を見つけてください。
フォントサイズ
フォントサイズと書かれているボタンで、文字やフォントのサイズ変更が出来ます。
文字色

Aという文字の下に線があるボタンが文字色の変更が出来るボタンです。
文字背景カラー(ハイライト)

Aという文字の後ろ部分が灰色になっているものが背景カラー(ハイライト)を変更できるボタンです。
これらの文字装飾変更のボタンが傍にあることで、記事作成の速度は格段に上がるので是非変更してみてくださいね!
勝手に改行が入ってしまう
ビジュアルエディタで記事を書いていった後に、テキストエディタに変えたとき・・・
あれれれれーーー??
何で勝手に数行間隔が空いているの???
改行が勝手に入ったり、消えてしまう原因は、テキストエディタで【改行タグ<br>】などが消えてしまうことが原因です。
このような現象が起こってしまうとしたら、下記の設定をするといいです。
ボタンを追加した設定画面に戻ります。

Advanced Optionsの中の3番目の項目にチェックを入れて保存してください。
こうすることで、ボタンなどだけのビジュアルエディタだけで記事の編集を完了することが出来ます。
改行が入ってしまったりして、ブログのレイアウトで悩んでしまう方は、是非設定してみてくださいね。
ここまででワードプレスのプラグイン「TinyMCE Advanced」の解説は終わりです。
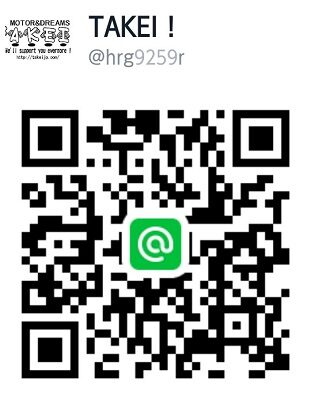


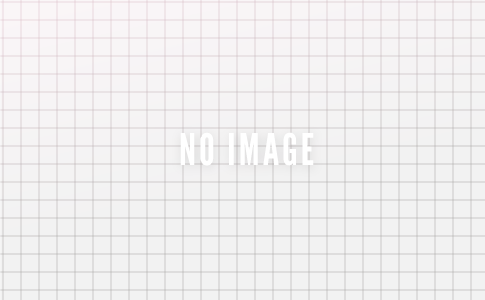
コメントを残す