iPhoneを使っていれば、一度は目にしたことがあるはずの「iCloud(アイクラウド)」という文字。LINEトーク履歴なども含めた各種データのバックアップ(復元)のほか、iCloudメールや写真の共有、なくしたiPhoneを探せるなど多彩な機能を備えており、iOS 9以降では「iCloud Drive(アイクラウド ドライブ)」や「iCloud ミュージックライブラリ」なども利用できるようになっています。
本稿では、そもそもiCloudとは何なのか、どう便利に使えるのかなどについて詳しくまとめてみました。
「iCloud」とは
iCloudは、Appleが提供しているクラウドサービスの名前です。メールや予定、写真などのデータをインターネット上に保存し、他の端末のデータと同期させることができます。どの端末でデータを更新しても、変更がリアルタイムに反映され、いつでも手元に最新のデータを呼び出すことができます。
Image:Apple
それだけでなく、置き忘れたiPhoneを追跡する「iPhoneを探す」や、システム全体のバックアップと復元をおこなえる「バックアップ」、WebサイトのユーザーIDやパスワードを記録する「iCloudキーチェーン」といった様々なサービスを含んでいます。「iCloud Drive」も実はこのiCloudに含まれており、iCloudをオンラインストレージとして利用するための機能という位置付けです。
iCloudのアップグレード料金とストレージ容量

iCloudには5GBまで無料のストレージ容量が付いています。最初は5GBでも十分ですが、端末やデータが増えて容量が足りなくなった場合は、有料プランへアップグレードすることもできます。有料プランは、50GBで月額130円、200GBで月額400円、2TBで月額1300円(いずれも税込)というラインナップです。
iCloudはiPhoneやiPadではもちろん、MacやWindowsパソコンでも使うことができます。同じApple IDでサインインすることで、iCloudの様々なサービスにアクセスできる仕組みです。iPhoneからは「設定」アプリで最上部の「ユーザー名」をタップし、→→と進んで購入できます。
iCloudの対応機種
iCloudが利用できるデバイスは以下の通りです。
iOS端末
iOS 5以降を搭載したiPhone 3GS以降、iPod touch(第3世代以降)、iPad Pro、iPad Air以降、iPad以降、iPad mini以降。
Mac
OS X Lion v10.7.5以降を搭載したMac。
Windows PC
Windows 7以降を搭載したWindowsパソコン。
iCloudを設定する方法(サインイン)
さっそくiCloudを利用してみましょう。

iCloudを利用するには、「設定」アプリのを開いて、Apple IDとパスワードを入力します。
をタップすると、iCloudが設定されます。

位置情報の共有やSafariのデータを結合するか訊かれますので、特に問題なければとを選んでおきます。
「iPhoneを探す」は自動でオンになります。

iCloudが設定されます。
他にもiOS端末がある時は、同じようにApple IDとパスワードを入力し、iCloudへサインインを済ませます。
なお、Apple IDがない場合は、iCloudの画面でをタップし、その場で作成もできます。
iCloudメール(@icloud.com)も使える

Apple IDを作成すると、「@icloud.com」というメールアドレスも付いてきます。
@icloud.comのメールアドレスは「設定」アプリでに進んで、をオンにすることですることができます。

好きなメールアドレスを任意で入力しを押し、確認後にをタップします。

あとは自動で設定が完了し、iCloudにサインインしているだけで「メール」アプリで送受信できるようになります。
便利な使い方1:メモや予定を同期する
iPhoneとiPadというように、複数のiOS端末を持っている時に便利なのが、データの同期機能です。iCloudをオンにすると、メモやカレンダー、連絡先などのアプリに保存したデータがクラウドにも保存され、同じApple IDのアカウントに紐付けられている端末に反映されます。

たとえば、iPhoneのカレンダーを起動して、新しい予定を作成します。

別の端末(iPad)でカレンダーを起動すると、新しい予定が作成されているのが確認できます。

iCloudで同期するデータは「設定」アプリので設定します。
オンになっている項目はクラウドにアップロードされ、他の端末と同期されます。
便利な使い方2:iCloudバックアップと復元
iPhoneがクラッシュした時や、機種変更などで新しいiPhoneを利用する場合に、これまで使っていたアプリの再インストールや設定を繰り返すのは面倒です。iCloudの「バックアップ」を利用すると、写真やメッセージ、ボイスメモ、アプリの設定などをクラウドに保存し、いざという時に復元することができます。

iCloudのバックアップは、iPhoneを使っていない時を見計らって自動で作成してくれる優れものです。iTunesを使ったバックアップと併用することで、大事なデータを安全に保護します。
バックアップの対象を自由に選べるのも特徴の一つです。無料プランでは5GBしかないため、容量をオーバーする時は、バックアップが不要なデータや、サイズの大きすぎるデータなどをバックアップの対象から外すことで対処します。

バックアップをおこなうには、「設定」アプリで→と開いてをタップします。
通常、1日に1回自動でバックアップが作成されますが、手動でも作成できます。

復元をおこなう時は、iPhoneを一度リセットする必要があります。
「設定」アプリから→と進んでをタップします。リセット完了後、iOS設定アシスタントが表示されて、iCloudバックアップから復元できます(下記の特集を参照)。
iPhoneを初期化して復元する方法、iTunes/iCloudバックアップも解説【パスワード忘れ・LINEなど】
なお、iCloudの復元にはWi-Fi接続が必要です。復元が完全に完了するまで、Wi-Fiと電源に接続したままにしておくことをおすすめします。Wi-Fiの速度にもよりますが、1GB当たりで約1~4時間かかることがあります。
Wi-Fiが途切れると、一部のアイテムを復元できないことがあります。この場合でもしばらく待っていれば復元されます。どうしても復元できない場合は、もう一度iPhoneをリセットして復元し直すとよいでしょう。
iPhoneのデータをバックアップして復元する2つの方法──iTunes/iCloudバックアップの違いと手順まとめ
便利な使い方3:なくしたiPhoneを探す

「カバンに入れたはずのiPhoneが見当たらない」「iPhoneを部屋のどこに置いたか忘れてしまった」といった経験は誰にでもあるはず。「iPhoneを探す」は、なくなったiPhoneを追跡することができる機能です。iCloudにサインインするだけで、自動的にオンになっています。
「iPhoneを探す」を使うと、探したい端末の現在地を地図上に表示することができます。そして、必要なら音を鳴らして見つけやすくすることや、ロックをかけたりデータを消去したりして、iPhoneから情報が漏れてしまうのを防ぐことができます。

端末を探す時は、「iPhoneを探す」アプリ(標準でインストールされています)を使うか、またはiCloud.comにアクセスしてiCloudにサインインします(詳しい手順は下記の特集を参照)。
なくした時に頼れる「iPhoneを探す」の使い方まとめ──アプリ/PCからの操作、紛失モード、オフ設定の場合にできることなど
便利な使い方4:写真を共有する(アルバム)
イベントの写真などを、家族や友人と共有したい時に便利なのが、iCloudの「写真共有」です。写真共有を使うと、選んだ写真やビデオを特定のメンバーとだけ共有できます。公開Webサイトをオンにすれば、URLを知らせるだけで不特定多数のユーザーに公開することも可能です。

写真共有を利用するには、「設定」アプリでと進んだ画面でを開き、をオンにします。

次にアルバムを作ります。
「写真」アプリを起動してタブを開きます。をタップし、アルバムに名前を付けましょう。

共有相手がApple IDユーザーなら、相手を直接指定してアルバムを作成できます。

作ったアルバムに共有したい写真やビデオを選択して追加します。
また、Apple IDを持っていない相手と共有したい時は、タブを開きます。

公開Webサイトをオンにし、をタップ。アルバムのURL(すぐ下部に表示)を相手に教えるだけで、アルバムの写真を共有できます。
1つのアルバムに保存できる写真とビデオは合計5000件です。しかも、写真共有にアップロードされた写真やビデオの容量は、iCloudストレージを消費しません。
iCloud写真共有の詳細は下記記事で解説しています。
意外と便利、iPhone内の写真・ビデオを簡単に共有できる「iCloud写真共有」を徹底解説 ストレージ容量不足の解消にも役立つ
便利な使い方5:「iCloud Drive」でPC上のファイルを管理
PCのファイルを外出先でも開きたい、ということはよくあります。そんな時は、PCに作られている「iCloud Drive」フォルダへファイルをドラッグ&ドロップしておきましょう。iPhoneから簡単にアクセスできるようになります。
iCloud Driveには、プレゼンテーション、スプレッドシート、PDF、写真など、あらゆる種類のファイルを保存できます。iCloud Driveに保存したファイルは対応アプリ(KeynoteやNumbers、Pagesなど)から直接開くことができ、複数のアプリで1つのファイルを共有することも可能です。

PC上に作られる「iCloud Drive」にファイルを保存します。
Windows PCの場合は、Windows用iCloudをダウンロードしてセットアップすることで、PC上にiCloudを設定できます(エクスプローラーにiCloud Driveが表示されます)。
Windows用iCloudの設定と使用 – Apple サポート
またMacの場合は、「システム環境設定」からを選択してApple IDでサインイン後、iCloudの設定画面からにチェックを入れて利用できます。

「iCloud Drive」アプリは、標準ではホーム画面に非表示です。
そこで、iPhoneで「設定」アプリからのを開いて、をオンにすれば、ホーム画面にiCloud Driveアプリが追加されます。

アプリを起動すると、iCloud Driveに保存されているファイルに直接アクセスできます。

ファイルをタップすると、ダウンロードして表示できます。
共有メニューを使って、対応アプリで開くことも可能です。
便利な使い方6:LINEのトーク履歴を「iCloud Drive」にバックアップ
iPhone版のLINEでは、iCloud Driveをオンにした場合、トーク履歴を手動でバックアップすることが可能です。PCでiTunesを使わずとも、新旧iPhone間による機種変更時にLINEのトーク履歴を引き継いで復元することができます。主な手順は以下のとおり。
- 旧iPhoneでiCloud Driveをオンにする
- LINEのトーク履歴をiCloudにバックアップする
- 新iPhoneでLINEにログイン後、iCloudからトーク履歴を復元する

iCloudと接続されている状態で旧iPhoneのLINEアプリを開きます。から→→と進みましょう。
をタップすると、iCloudへのトーク履歴をバックアップが始まります。

表示が「バックアップ完了」となればOKで、すべてのトーク履歴を一括でバックアップすることが可能です。
続いて新iPhoneで、LINEログイン(アカウント引き継ぎ)の作業を進めます(先に、新iPhoneでiCloudに接続しておく必要があります)。

LINEのアカウント引き継ぎ時の認証番号入力(本人確認)のステップを済ませると、トーク履歴の復元をおこなう画面が表示されるはずです。
ここでをタップすれば、あっという間にトーク履歴の復元が完了。元通りに復元されます。詳しい手順は、下記の特集を参照してください。
【iPhone】LINEのトーク履歴をiCloudにバックアップして引き継ぎ/復元する方法と注意点【PC不要】
「iCloudフォトライブラリ」とは

iCloudフォトライブラリは、写真とビデオの完全なバックアップを作成するためのオプションです。
iCloudフォトライブラリをオンにすると、端末に保存されている写真とビデオをすべてクラウドにアップロードし、どの端末からもアクセスできるようにします。iPhoneが突然クラッシュしても、大事な写真がなくなってしまうという最悪の事態を防ぐことができます。

iCloudフォトライブラリは、「設定」アプリから→を開いて、をオンにします。
なお、iCloudフォトライブラリをオンにすると、iTunes経由で転送した写真はすべて削除されます。

アップロードされた写真は、iCloud.comやMacの「写真」アプリなどから参照できます。
「iCloudミュージックライブラリ」とは
Apple MusicやiTunes Matchのユーザーが利用できるのが「iCloudミュージックライブラリ」です。iCloudミュージックライブラリを利用することで、Apple Musicのユーザーは好きな曲を自分のライブラリに追加できるようになります。
また、Apple MusicとiTunes Matchのユーザーは、オフラインにあるライブラリ全体の音楽をiCloudにアップロードすることで、好きな時にクラウドから聴きたい曲を再生したり、端末にダウンロードしたりということができるようになります。
iCloudミュージックライブラリとは──Apple MusicやiTunes Matchで音楽を管理する時の注意点まとめ
iCloud「キーチェーン」とは
iCloudキーチェーンとは、同じApple IDを保有しユーザーが承認した複数の端末において、WEBサイトのログイン情報などを共有できる便利な機能です。
Safari上で一度入力したIDやパスワードを記憶し、2回目からは自動で入力することが可能になります。アカウントのほか、Wi-Fiのパスワードやクレジットカード番号も、業界標準の暗号化技術によって安全に管理できるとされています。

「設定」アプリから→と進み、Apple IDでサインイン後にオン切り替えることで利用できます。
初回利用時はパスコードの作成を求められ、画面ロックのパスコードを流用するか、別に設定するか選択できます。

オンにしておくと、2回目以降の入力の際にはキーボードにという項目が表示され、これをタップすると自動入力がおこなえるようになります。
ただ、iPhoneを紛失した場合には注意が必要。もしパスコードロックがかかっていない端末であれば、それだけで利用中のサービスのアカウントが流出してしまうリスクもあります。
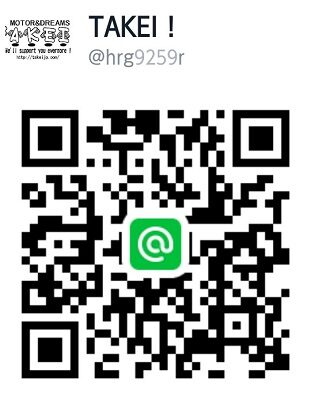





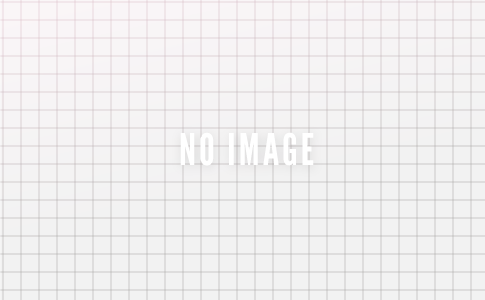



コメントを残す