シンボリックリンクとは
Windowsで利用できるシンボリックリンクとは、簡単に言えば「あるファイルやフォルダ名で別のファイルやフォルダを参照させる技術」のことです。
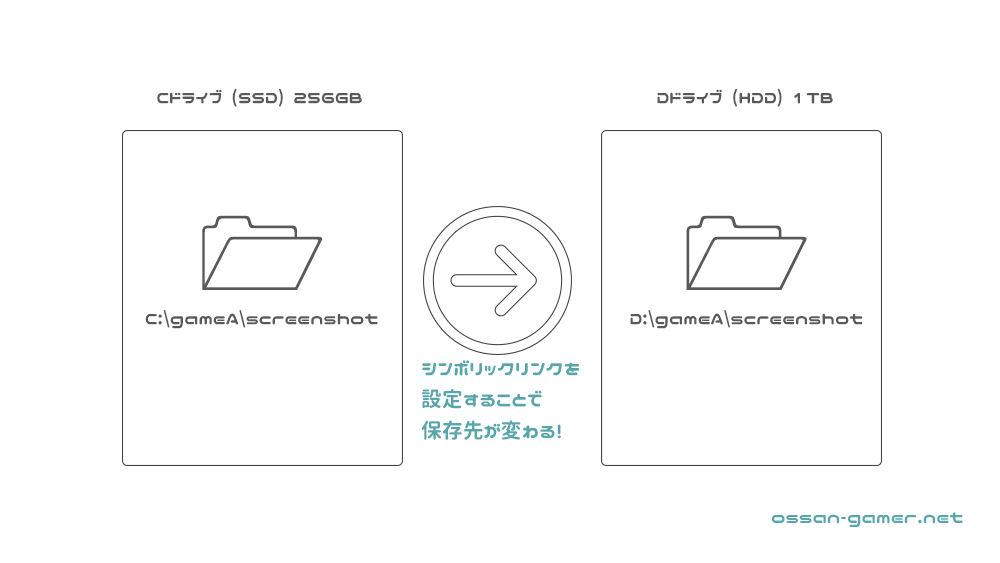
例えばゲームのスクリーンショットやビデオキャプチャーなど、知らぬ間にデータ量がドンドン増えてしまうフォルダってありますよね。
定期的に要らないものをチェックして削除したり、他のドライブに移動させる必要があります。
しかし、HDDをもう一台積んでいたり、USB3.0などの高速な外付けHDDを接続している場合などはシンボリックリンクの設定が大いに役立ちます。
以降、これらを大容量ドライブ(具体的な説明ではDドライブ)と呼びますね。
シンボリックリンクによってそれらのフォルダを大容量ドライブに移すことで、SSDの使用容量をセーブすることが出来ます。
ただし、移行先はフォーマットはNTFSである必要がありますので注意。
フォルダのシンボリックリンクの作成方法
フォルダをシンボリックリンク設定する方法とっても簡単です。
ここでは「あるゲームのスクリーンショットフォルダを大容量ドライブに移す」というストーリーで説明します。
1.大容量ドライブに保存先フォルダを作る
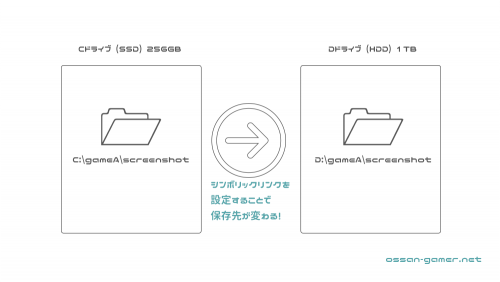
上記の図で言いますと右側の「D:\gameA\screenshot」 です。
名前はCドライブのフォルダ名に準拠していなくても大丈夫。とにかくフォルダがあればOKです。
2.ゲームのスクリーンショットフォルダの名前を変える
シンボリックリンクを組みたいゲームのスクリーンショットフォルダを確認しましょう。
- 黒い砂漠なら C:\Users\ユーザー名\Documents\Black Desert\ScreenShot
- ToSなら C:\Nexon\TreeofSaviorJP\release\screenshot
- FF14なら C:\Users\ユーザー名\Documents\my games\FINAL FANTASY XIV – A Realm Reborn\screenshots
などです。
フォルダのシンボリックリンクを組むためには、一度元フォルダが存在しない状態にしないといけません。
そのため、ゲームのスクリーンショットフォルダの名前を変えます。
ゲームをシャットダウンした状態で変更してくださいね。
名前は「_screenshot」などにします。
変更する前の名前は後で使うので、上のように一文字記号を足すだけにしておくのが良いかもしれません。
3.管理者権限でコマンドプロンプトを起動する
シンボリックリンクをマウスクリックで設定するソフトもあるのですが、基本的なコマンドプロンプトでの設定をご紹介します。
管理者権限でコマンドプロンプトを起動します。
スタートボタン→すべてのプログラム→アクセサリ→コマンドプロンプトです。
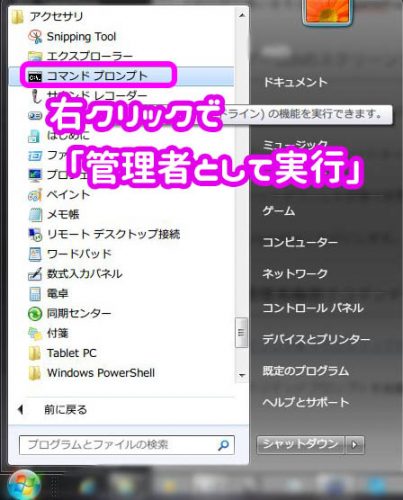
UACを利用している方は「管理者として実行」をするのを忘れないでください。
4.フォルダのシンボリックリンク設定
ここからはちょっと気をつけて、よく理解してから進めてくださいね!
|
1
|
|
シンボリックリンクを組むためのコマンドが mklink です。
次の /d はディレクトリ(フォルダ)だよ、ということを示しています。
次はゲームのスクリーンショットフォルダのパス、その次が大容量ドライブに先ほど用意したフォルダのパスですね。
最初のパスから次のパスへびゅーんと飛ばすよ!ということです。
また、それぞれの間は半角スペースで区切る必要があります。
ここにテキストエリアを置いておきますので、ご自分の環境に編集してご利用ください。
ダブルクォートはそのまま残すほうが良いです。「Program Files」などの半角スペースなどが含まれるフォルダを指定する場合に必要になります。
編集できましたか?そうしたらmklinkの一文をコピーしましょう。
コマンドプロンプトに戻り、画面上で右クリックして貼り付けをします。
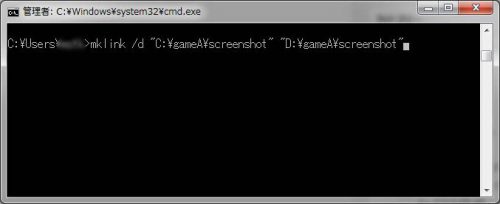
こんな感じになりましたでしょうか。この状態でEnterを押しますと、シンボリックリンクが張られます。
「C:\gameA\screenshot <<===>> D:\gameA\screenshot のシンボリック リンクが作成されました。」
このように表示されればOKです。
よくあるエラー
コマンドの構文が間違っています。
ダブルクォートが全角だったり、スペースが全角だったり、または入っていない可能性があります。
既に存在するファイルを作成することは出来ません。
シンボリックリンク(mklink)はいわば、ショートカットを新規に作るようなものです。
なので、同じ名前のフォルダ(今回の例ではscreenshot)がリンク元(C:\gameA)にあると上記のエラーになります。そのフォルダの名前を変えてください。
5.リンクが出来たかの確認
今回はFF14のSSフォルダでやってみました。シンボリックリンクが出来たかを見ていきましょう。
ゲーム側のフォルダ、元のスクリーンショットフォルダがあった場所に、ショートカットのようなアイコンで「screenshots」フォルダが出来ています。これがシンボリックリンクであるマークです。
シンボリックリンク「screenshots」をダブルクリックしてみましょう。
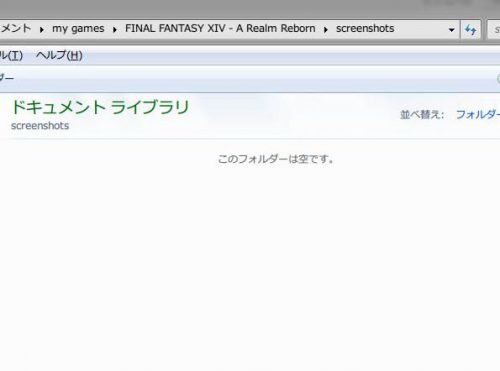
この時、シンボリックリンクによって大容量ドライブ側のフォルダ(D:\~)を参照していますが、パスは元のscreenshotsフォルダのパス(C:\~)になっています。
6.動作の確認
これによってゲームプログラム側規定の「Cドライブのスクリーンショットに保存する」という振る舞いを変えることなく、Dドライブにスクリーンショットを保存することが可能になりました。
ゲームでスクリーンショットを撮影すると、Dドライブ側に保存されることを確認してください。
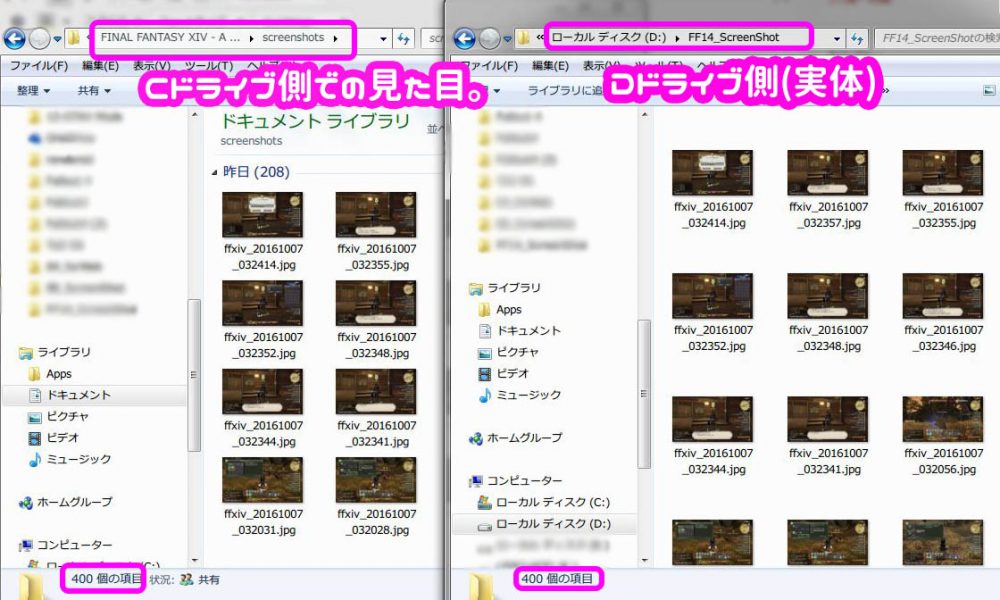
7.シンボリックリンクの削除
もし、シンボリックリンクを削除して元に戻したいと思ったら、やることは簡単です。
シンボリックリンク(ショートカットアイコンがついてるフォルダ)を、通常のフォルダ削除のように削除するだけです。
参照先のDドライブ側フォルダは削除されませんので安心してくださいね。
もちろんその後は、ゲームが正常に動くようにscreenshotsフォルダなどを作り直すことも忘れないでください。
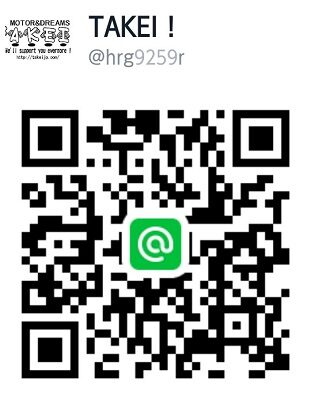
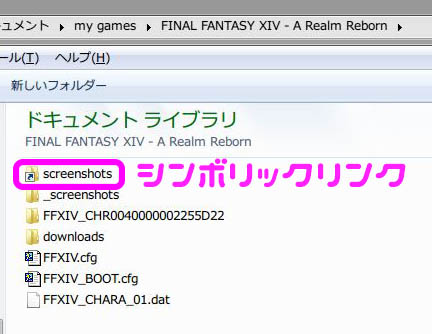
コメントを残す