
LINEの引き継ぎは上のイラストのように、機種変更する前の旧端末のLINEで、(1)メールアドレス登録(またはFacebook連携)を済ませ、(2)アカウント引き継ぎ設定をオンにし、(3)必要に応じてトーク履歴をバックアップします。
続いて機種変更後の新しい端末で、(4)LINEにログインした後、(5)電話番号認証や2段階認証を経て、(6)スタンプやトーク履歴などを復元する、という流れになります。なお、電話番号が変更になる場合も、変わらない場合も基本的に手順は同じです。
iPhoneやAndroidスマホを機種変更する際に、多くの人が戸惑ったり不安に思うのがLINEのアカウントやスタンプ、トーク履歴などを引き継ぎ・データ移行でしょう。本記事では「エラーで引き継ぎできない」「失敗して友達が消えた」といった時の対処法も含め、最新版のLINE引き継ぎ方法をわかりやすく徹底的に解説します。
LINE、機種変更時などのアカウント引き継ぎ方法を変更するアップデートを実施

LINEの引き継ぎは上のイラストのように、機種変更する前の旧端末のLINEで、(1)メールアドレス登録(またはFacebook連携)を済ませ、(2)アカウント引き継ぎ設定をオンにし、(3)必要に応じてトーク履歴をバックアップします。
続いて機種変更後の新しい端末で、(4)LINEにログインした後、(5)電話番号認証や2段階認証を経て、(6)スタンプやトーク履歴などを復元する、という流れになります。なお、電話番号が変更になる場合も、変わらない場合も基本的に手順は同じです。
0. アルバムやスタンプ、ノートは? 引き継ぎできる/できない情報とは

まず、機種変更後の新端末へ引き継げるLINEの情報と、引き継ぎできない情報があるので、あらかじめ確認しておきましょう。
引き継ぎ「できる」データ
- 友だち(ブロック設定も含む)
- グループ(複数人トークは含まれない)
- プロフィール情報(アイコン画像やLINE IDなど)
- ステータスメッセージ(旧ひとこと)
- トーク履歴(同じOS間の機種変更なら引き継げる)
- アルバムやノートに投稿した情報
- タイムライン/ホームの内容
- スタンプ、絵文字、着せかえ(引き継ぎ後、再ダウンロードが必要)
- 購入済みのLINEコイン残高(同じOS間の機種変更に限る)
- Keep(キープ)に保存済みのデータ
- LINE Out(旧LINE電話)のチャージ済みコールクレジット(同じOS間の機種変更に限る)
- LINE連動アプリ・サービス(LINE Pay、LINE MUSIC、各種LINEゲームなど)の情報
引き継ぎ「できない」データ
- トーク履歴(異なるOS間の機種変更では引き継ぎ不可)
- 通知音の設定
- 購入済みのLINEコイン残高(異なるOS間の機種変更では引き継ぎ不可)
- チャージ済みのLINE Out(LINE電話)のコールクレジット(異なるOS間の機種変更では引き継ぎ不可)
トーク履歴に関しては、同じOS間(Android→AndroidまたはiPhone→iPhone)での機種変更の場合、旧端末のLINEでトーク履歴データをバックアップしておき、新端末のLINEにデータ移行して元通りに復元することが可能です。異なるOS間の機種変更では、テキスト形式のファイルとしてのみバックアップがおこなえます(LINE上で復元できません)。
アカウントの引き継ぎで移行が可能なデータとは?|ヘルプセンター | LINE
なお、トーク履歴に含まれる写真や動画は、保存せず一定期間が経過していると表示できない場合がある(アルバムやノートは除く)ので注意が必要です。詳しい仕様などは下記記事を参照してください。
1. 【機種変更前】旧端末のLINEで引き継ぎの事前準備やバックアップをする
機種変更前の古い端末でおこなう事前準備は、基本的に次の3つだけです。
以下、順番に解説します。
1-1. メールアドレスとパスワードを登録する(Android・iPhone共通)
LINEにメールアドレス登録しておくと、引き継ぎがおこなえるだけでなく、パソコン(PC)版やiPad版のLINE、LINEストア(LINE STORE)も利用できるようになります。なお、メールアドレス登録の解除はいつでも可能です。

LINEのタブから→→と進みます。

登録したいメールアドレスと任意のパスワード(LINE用パスワード:英数字で6文字以上)を入力し、をタップ。
メールアドレスはGmailなど、携帯電話会社(キャリア)のメール以外のアドレスを利用したほうがベターです(フィルタで登録確認メールが受信できないことが多いため)。

設定したメールアドレス宛てに、LINEから上のような登録確認メールが届きます。
認証番号が記載されていますので、これをLINEに入力します。

LINEに戻ったら、先ほどの認証番号を入力してをタップ。
認証番号が届かない場合、迷惑メール設定などに掛かっていないかを確認しましょう。また、メニューから再送信などもおこなえます。

登録が完了したら、をタップします。

登録後も、メールアドレス変更や登録解除、パスワードの変更などがおこなえます。
変更や解除だけでなく、新端末でのLINEログイン時にパスワードの入力が必要となるので、忘れないように必ずメモなどを残しておきましょう。
1-2. アカウント引き継ぎ設定をオンにする(Android・iPhone共通)
機種変更でアカウントを引き継ぐためには、旧端末で事前に「アカウント引き継ぎ設定」が必要です。いわゆる「2段階認証」と呼ばれるステップが導入されています。
【最新版】 LINEのアカウントを引き継ぐ方法 : LINE公式ブログ
当初は電話番号が変更になるユーザー、またはFacebook認証(ログイン)のみでLINEを利用している場合のみ対象でしたが、現在は全ユーザーにアカウント引き継ぎ設定が要求されるようになりました。


設定の手順は、機種変更前のLINEでタブから→と進み、の項目をオンにします。設定後、36時間以内にアカウントを引き継がなかった場合は、再びオンにする必要があります。
「必要な場合以外は絶対に設定を変更しないで下さい」と記載されていますが、これは向こう36時間、あなたのメールアドレスとパスワードを知る悪意の第三者にログインを許す状態になるため、みだりに設定をいじらないようにという警告です。

もちろん、機種変更によるアカウント引き継ぎに伴って設定が必要になる場合は特に気にすることなく、設定をオンにして問題ありません。
誤って設定をオンにしたとしても、すぐに手動でオフにすることも可能ですので、それほど神経質にならなくてかまいません。
1-3. トーク履歴をバックアップして引き継ぎ、元通りに復元するには

トーク履歴をバックアップして新端末へ引き継いで復元できるのは、iPhone同士もしくはAndroid端末同士で機種変更(引き継ぎ)する場合に限られます。
Androidスマホ同士の機種変更の場合


Androidスマホ同士でLINEのトーク履歴を引き継ぎたい場合、「Googleドライブ」を利用して一括バックアップをおこない、データ移行・復元するのが最も便利で簡単な方法です。パソコンやKeepにトークごとにバックアップする方法もありますが、面倒なのでおすすめしません。
トーク履歴のバックアップは、タブから→→と進み、Googleアカウントと紐づけてからをタップします。
【機種変更後】新端末のLINEにアカウントやトーク等を引き継ぎ・復元する
機種変更後の大まかな流れは以下のとおりです。
- 旧端末で登録したメールアドレスとパスワードを入力し、LINEへログインする
- ログイン後に端末の電話番号認証をおこなう
- アカウント引き継ぎ設定(2段階認証)をおこなう
- トーク履歴やスタンプ、着せかえなどのデータを復元する
以下、実際に引き継ぐ手順をくわしく解説します。なお、Facebook認証でLINEを引き継ぐ場合の手順は後述します。
途中、LINEに連絡先や通知などへアクセス権限を許可するか尋ねる確認表示が出ることがありますが、原則すべてOKしてください(制限すると、トーク履歴などが復元できなくなるおそれがあります。許可しても、LINEアプリ側で友だち追加や通知設定などをきちんとおこなえば、以前と同様の環境で使えます。
2-1. 登録メールアドレスとパスワードでログイン(Android・iPhone共通)

LINEアプリを新端末にインストールしたら起動します。
をタップ。ここで、を選択しないように注意しましょう。

旧端末で登録したメールアドレスとパスワードを入力します。
ボタンをタップ。

旧端末でLINEが使えなくなり、(バックアップをとっていない)トーク履歴が削除される旨の案内が表示されます。前章で述べてきたような、旧端末における引き継ぎ準備ができていれば問題ないので、をタップします。
この時、旧端末のLINEへ公式アカウント(LINE)から「他のスマートフォンであなたのアカウントが使用されようとしています」というメッセージが届きますが、もちろん自分で操作していることなので、そのまま手順を進めましょう。
2-2. 電話番号で認証をおこなう(Android・iPhone共通)


電話番号認証の画面に移ったら、新端末の電話番号を入力しをタップします(Android端末の場合、ここでLINEに電話とSMSへのアクセスを許可すると簡単という表示が出ることがありますが、とりあえずを選んでおけば無難です)。
また、機種変更によって電話番号が変わった場合は、新しい電話番号を入力してください。旧端末で「アカウント引き継ぎ設定」が完了していれば、問題なく電話番号認証がおこなえます。


SMSで認証番号を取得して入力するか、音声通話による認証(新端末に自動音声の電話がかかってきて、認証番号を教えてくれます)をおこないます。通常はSMSに認証番号が届きます。
取得した4ケタの認証番号を入力し、をタップします。
2-3. アカウント引き継ぎ設定(2段階認証)をおこなう(Android・iPhone共通)

旧端末でアカウント引継ぎ設定をしていないと、新端末のLINEにこのような画面が表示される
旧端末で事前に「アカウント引き継ぎ設定」の準備をおこなっていない(設定がオフ)場合には、上掲のような「アカウントの引き継ぎを続けるためには?」という2段階認証の画面が表示されます。
旧端末がまだ使える時は、旧端末のLINEでタブから→と進み、の項目をオンします。
その後、新端末のLINEに戻ってをタップすると、次のステップに進めます。


もしくは、新端末のLINEでを選択し、LINEに登録していた電話番号宛て(SMS)に届く認証コードを新端末のLINE上で入力することにより、2段階認証を通過することも可能です。
このほか、これまでPC(パソコン)版LINEを利用していたなら、を選択するとPC版LINEのトーク上にも認証番号が送られてくるので、そこで認証コードを確認することもできます。
この時点で旧端末のLINEが使えなくなる

旧端末でLINEが使えなくなった画面
LINEではPCやタブレットとの併用を除いて1アカウント1端末の方針を採用しており、同一アカウントに複数のスマートフォンから同時にアクセスすることはできません。
このため、アカウント引き継ぎにおいて新端末のLINEで年齢確認ステップが完了すると、旧端末のLINEは上掲のような表示に切り替わり、旧端末では同じアカウントでLINEが利用できなくなります。
友だち追加と年齢認証に関する設定(Android・iPhone共通)

※2018年8月現在、友だち追加の設定ステップは表示されず、旧端末での友だち追加設定が新端末のLINEでもそのまま維持されるようになっています。
続いて、とのオン/オフをそれぞれ設定します。
LINEの「友だち自動追加」と「友だちへの追加を許可」の違い
後からでも設定できるので、すぐに判断できかねるなら、とりあえず両方のチェックを外しておけば問題はないでしょう。画面最下部のボタンをタップ。

ID検索を利用するための年齢確認の案内が表示されるので、必要に応じて確認作業をおこないます(iPhoneでは、年齢確認の画面が表示されない場合があります)。
これも後から確認はできるため、とりあえずをタップしておいても支障ありません。
「LINE ID」とは──設定・変更・削除の方法や年齢確認、ID検索できないケースなどを解説
2-6. 情報利用への同意設定(Android・iPhone共通)

続いて、「サービス向上のための情報利用に関するお願い」というポップアップ画面が表示される場合があります。
情報利用に同意しなくても、特に機能が制限されることなくLINEを利用できますから、気になるならをタップして進みましょう。詳しくは下記の記事を参照してください。
LINEが3年ぶりにポリシー変更、「サービス向上のための情報提供」など新たなプライバシー設定が登場
サービス向上のための情報利用に関するご案内 : LINE公式ブログ
2-7. 連絡先へのアクセスの許可設定(Android・iPhone共通)

ようやく見慣れたLINEの画面が表示されるはずです。ここでiPhoneでは、LINEに連絡先へのアクセスを許可を求めるポップアップが表示されます。
前述のように、LINEの友だち追加設定は以前使っていた端末の設定のまま維持されていますので、さほど慎重になる必要はありませんが、気になる場合はを選択しておけば無難です(なお、Androidの場合は許可しないとトーク履歴が復元できません:後述)。

また通知に関しては、許可しないとプッシュ通知が届かないので、を選択しておきましょう。
2-8. 購入したスタンプ・着せかえ等を復元する(Android・iPhone共通)

旧端末で利用していたスタンプや絵文字、着せ替えを使うには、再ダウンロードが必要です。
LINEのタブから→→と進みましょう。

マイスタンプの画面で、これまで購入したスタンプが表示されます。個別または一斉に再ダウンロードが可能です。
購入済みの「着せかえ」に関しても、LINEのタブから→→と進み、スタンプと同じように再ダウンロードをおこないます。
機種変更で消えた? LINEスタンプを引き継ぎ、新端末で確実に復元する方法【iPhone/Android】
2-9. トーク履歴をGoogleドライブから復元する(Androidの場合)


Android版LINEでは、ログイン時にトーク履歴の復元ステップがなく不安になりますが、いつでもGoogleドライブからバックアップできる仕様で大変便利です(ただしLINEに連絡先へのアクセスを許可しないと、復元の操作がおこなえません)。
復元はタブから→→と進み、バックアップ時と同じGoogleアカウントと紐づけた状態でをタップ。一括でトーク履歴が元通りに復元します。詳しくは、下記記事を参照してください。
参考:Facebook認証によりログインする場合の手順(Android・iPhone共通)

※メールアドレスでLINEにログインできた人は、本章は読み飛ばしてください。
まず、旧端末のLINEでFacebook連携していることが前提です。新端末のLINEを起動したら、最初の画面でをタップします。

のボタンをタップします。

Facebookアカウントのメールアドレスとパスワードを入力し、をタップ。

旧端末でLINEが使えなくなり、(バックアップをとっていない)トーク履歴などが削除される旨の案内が表示されます。をタップします。

新端末の画面
旧端末で事前に「アカウント引き継ぎ設定」の準備をおこなっていないと、上掲のような画面が表示されます。
旧端末がまだ使える時は、旧端末のLINEのタブから→と進み、の項目をオンします。
その後、新端末のLINEでをタップすればOKです。


もしくは、新端末のLINEでを選択し、旧端末のSMSやLINEで受け取った認証番号を新端末のLINEで入力することにより、引き継ぎを進めることも可能です。

ID検索を利用するための年齢認証の案内が表示されるので、必要に応じておこないます。後からでも認証はできるので、をタップしておいても問題ありません。
スタンプや着せかえの復元については、前述(メールアドレスによるアカウント引き継ぎ時)と同じ手順でおこなえます。
- 前:LINEにメールアドレス登録する
- 前:アカウント引き継ぎ設定をオンにする
- 前:必要に応じてトーク履歴をバックアップする
- 新:LINEにメアドとパスワードでログイン
- 新:電話番号による認証をおこなう
- 新:トーク履歴を復元する
- 新:スタンプや着せかえ、絵文字などを再ダウンロード
なお、これらの流れを本稿よりシンプルかつダイジェスト的に解説している記事は下記のとおりです。参考にしてください。
【LINE】iPhone機種変更時の引き継ぎ、トーク履歴のバックアップ・復元方法 2019年版完全ガイド
【LINE】Androidスマホ機種変更時の引き継ぎ、トーク履歴のバックアップ・復元方法 2019年版完全ガイド
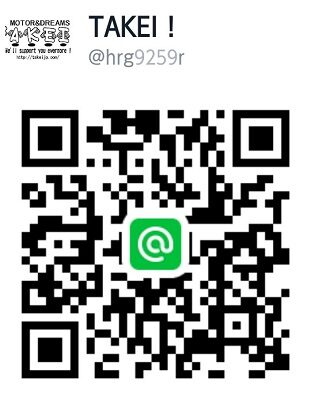




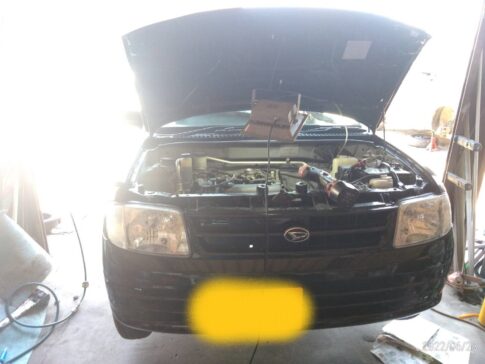




コメントを残す