あなたはau WALLETを何枚持ってる?
かおるは、8枚持ってるんだ(^o^)
最初のころは新しいカードが届くたびに、片っ端から25,000円をチャージしてたのね。
今はもう初回チャージの特典もなくなったし、「普段使う1枚だけチャージしてればいいんだ」って事に最近気が付いた(笑)
もう解約しちゃって、チャージも出来ないau WALLETカードは、残高を使い切ってハサミいれて破棄したいよね。
んでもって、WebManneyのカードケースアプリからも削除したいのです(^-^;
きっと、使っても無いau WALLETカードがたくさん登録されてるから、起動や更新に時間がかかるんだと思う。
au WALLETの残高を使い切りたい
残高が日々の買い物で使う程度の金額を下回ると、使うときに不足しないか気を使いながら買い物しなきゃいけないでしょ?
そういう残高が小額なカードは、面倒で使わなくなっちゃいます(^o^;
そうすると、後に残るのは半端な金額が残ったカードばかり(笑)

たった数百円だけど、何枚もあるしバカには出来ない(>_<)
コンビニでチロルチョコでも買えば、10円以下にまで持っていけると思うけど、出来れば0円にしたい!
お店のレジでは、カード払いと現金払いを分けることが普通は出来ないので、リアル店舗で残高をきれいに使い切るのは難しいです。
もちろん、近所に融通が利くお店があるならそれでもいいと思いますよ(^o^)
あと、よくamazonを利用する方法が紹介されているんだけど、かおるは楽天市場が大好きなので、amazonは使ってないのです(>_<)
たぶん、amazonでは今までに1,2回くらいしか買い物したことがないです。
でも、プライム会員(笑)
なので、今日紹介するのは、かおるが実際にやってる楽天市場を使った方法です♪
楽天市場で残高を使い切る♪
楽天市場でも、リアル店舗と同様、「カード払い」と「現金払い」を併用することは出来ません。
ところが、楽天には「楽天ポイント」というポイントサービスがあるじゃないですか!
そうなんです。
この「楽天ポイント払い」と「カード払い」は、併用できるのです♪
この方法なら、残高をきっちり0円に出来ます(^o^)
実際に、かおるはそうやって0円にしてきました。

じゃぁ、実際にやってみましょう(^o^)
楽天市場でお買い物♪
今回はカードの残高を使い切るのは目的なので、買うものは何でもいいです♪
かおるの場合、今回の目的のカード残高は352円なので、なにか小物を買おうかなーと思います(^o^)
な・に・に・し・よ・う・か・なー♪
お手頃な値段で、携帯の必須アイテムってことで、マイクロファイバーのクロスにしよっかな(^o^)
スマホの画面やボディの指紋を綺麗に拭くのに便利な必須アイテムです。
かおるも1枚持ってるけど、

大判なのがもう1枚あるとスマホ以外にもいろいろ便利だから、ガチで買います♪
検索していろいろ探したけど、珍しく多色展開してる製品があったから、これにしようかな♪
ちなみに、スマホを両手で持ってフキフキするなら、少なくとも20cm四方は欲しいところ(^o^)
このサイズ以外にもっと大きいサイズや小さいサイズもあるから、お好みでどうぞ♪
色は、今持ってるのがラズベリーっぽい色だから、それに合わせてパープルにしようかな(^-^)
それじゃぁ、買い物かごに入れて注文してみよう(^o^)
au WALLETを0円にする注文の仕方

はい。さくさくっと注文画面まで進みました(^-^)
今回の支払い総合計は、右上赤数字にある「404円」です。
一方、au WALLETの残高は、「352円」です。
なので、352円はカード払い(au WALLET)にして、残りを楽天ポイントで払うようにします♪
ここで注意です!
注文画面では、ポイント払いの金額を指定して、それ以外がカード払いって指定になります。
なので、ポイント払い分の計算を間違えないようにしましょう(^-^)
今回の例では、支払い総額404円ーau WALLETの残高352円=不足分52円
この52円がポイント利用分です♪
この数字を間違えてau WALLETが残高不足になると、お店とトラブルになると思うから、くれぐれも気をつけてね(^-^)
それじゃぁ、注文します♪
まず、ポイントの指定ね。
ポイント利用欄で「変更」ボタンを押して、「一部のポイントを使う」で52ポイントを指定します。

指定しました(^-^)
このとき、赤字の総合計の金額がポイント分が引かれた「352円」に変わりました。
この金額がau WALLETの残高と一致している事を確認してくださいね♪
それじゃぁ次に、カード払いの指定です。
お支払い方法欄で「▼別のカードを使う」のプルダウンから、「その他のカードを使う」を選択します。
んで、今回0円にしたいau WALLETカードのカード情報を入力します。
カード会社:MASTER
カード番号:カード表記の通り入力します
有効期限:カード表記の通り入力します
名義人:カード表記の通り入力します
最後に、「内容を変更する」ボタンを押します。

変更しました(^-^)
これで準備完了です♪
最後に、「注文を確定する」ボタンの下にある、メールマガジン登録と、お気に入りショップ登録のチェックをすべて外して(これ超重要(笑))、「注文を確定する」ボタンを押しましょう(^o^)

無事に注文できました♪
残高が0円になった♪
注文確定後、ほどなくして残高を確認したところ、買い物分が差し引かれて0円になってました(^o^)

この差し引かれるタイミングはお店によって違うと思うから、すぐじゃないかもしれないです。
晴れて0円になったau WALLETカード(^-^)
これでハサミが入れられますね♪
ちなみに、かおるは、ハサミを入れるのがなんとなく怖くて、テープに0円って書いて貼って保管してる(笑)
解約済みSIMカードを処分できないのと同じだ(^-^;
08月04日 解約済みSIMの行く末
こういう思い切りの悪さは、相変わらず(笑)
後日談
商品が届いた♪

こんな感じ(^o^)
色は想像よりきれいでよかった♪
大きさは、丁度いい感じ。
スマホによっては、もう一回り大きくてもいいかも♪
フフーン♪
やっぱり買い物って楽しいね(爆)
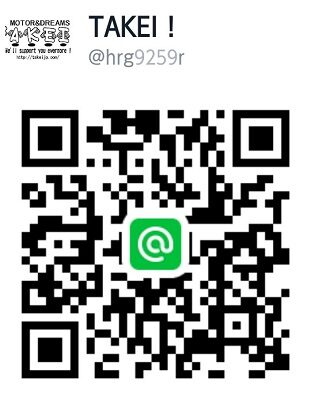

コメントを残す