最近は、ExcelではなくGoogleのSpreadsheet(スプレッドシート)を使って資料を作る機会が多くなりました。
作成する資料が縦や横に長くなってしまった場合、行や列の固定表示をしておくと資料が見やすくなります。
Excelで言う「ウィンドウ枠の固定」のことですね。
ということで、この記事ではGoogleのスプレッドシートで行と列を固定する方法について書いていきたいと思います。
【この記事で分かること】
- 行や列を固定する方法
- 固定を解除する方法
- iPhoneやiPadから固定/固定解除する方法
- ドラッグアンドドロップで固定した場所を変更する
- 行と列がどちらを指すか覚えるコツ
- 行・列の固定/固定解除は英語でなんと言うか
Contents [非表示]
行や列を固定する方法・固定を解除する方法【PC編】

Businesswoman working on computer/
PHOTO: iStock by Getty Images
スプレッドシートでは、スクロールしてもヘッダーにあたる特定のデータが常に同じ場所に表示されるように、行や列を固定することができます。
行や列を固定する
-
- Googleスプレッドシートを開きます
-
- 固定したい、行(または列)を選択します
-
- 画面上部のメニューから「表示」>>「固定」の順で進みます
- 「現在の行まで()まで」をクリックします
以上の操作で、スプレッドシートの行や列を固定することができます。
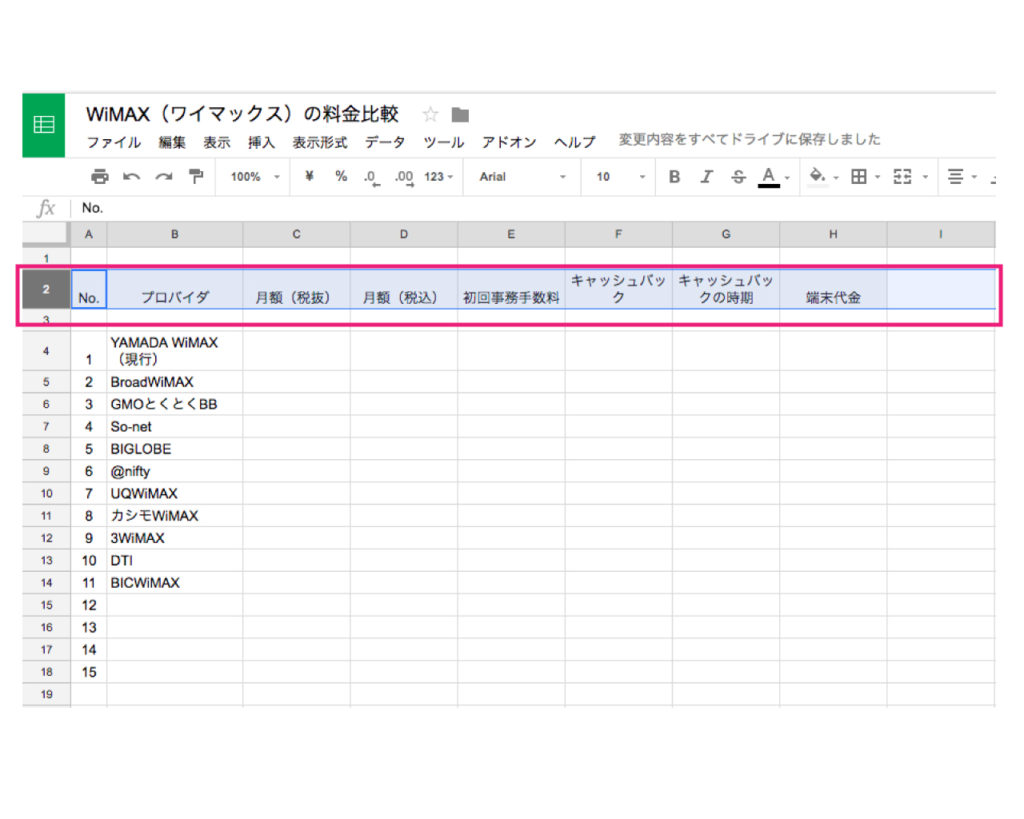
固定したい行(または列)を選択します。
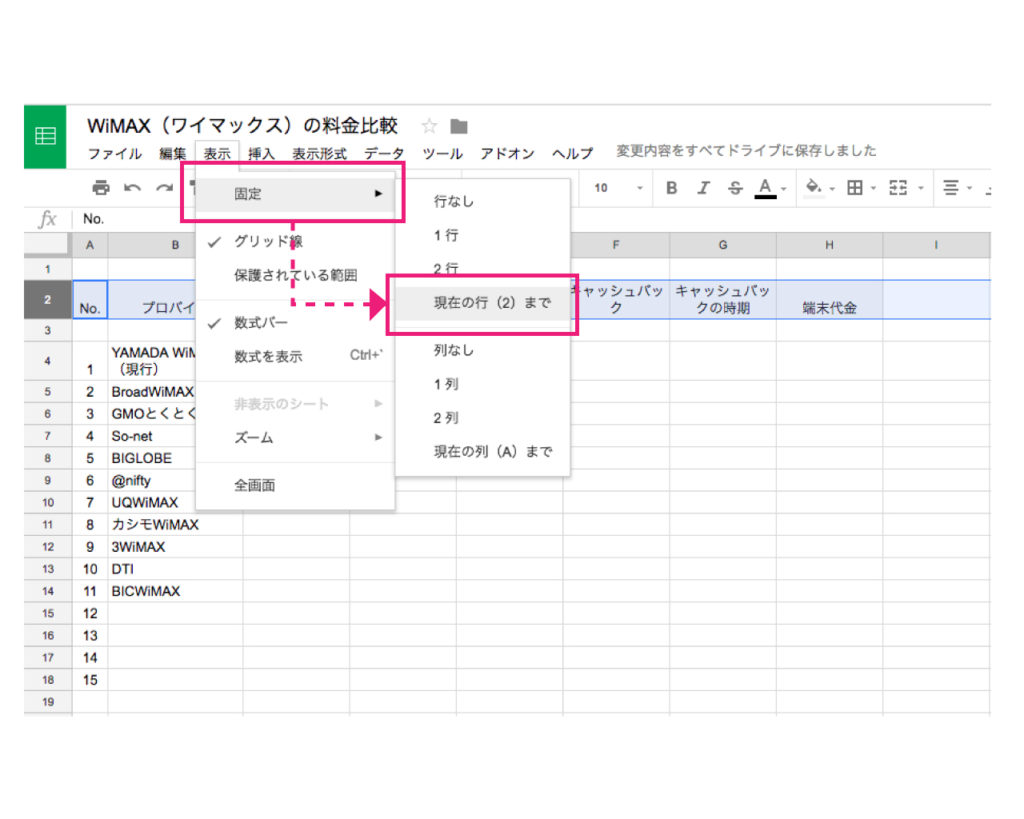
上部メニューにある、「表示」>>「固定」の順で進みます。
「現在の行まで()」をクリックします。※()内には数字が入ります。
1行目、または2行目を固定したい場合
スプレッドシートの1行目、または2行目を固定したい場合は、↑で紹介している「固定したい、行を選択します」は省略しても構いません。
-
- カーソルを適当なところに置いたまま「表示」>>「固定」で進み、
- 1行(シートの1行目が固定されます)
- 2行(シートの2行目が固定されます)
のどちらかをクリックして下さい。
多くの資料は、ヘッダーに該当するような項目を1〜2行目に書いてあると思います。
そのような場合は、特に行や列を選択する必要は無いので、覚えておくと良いでしょう。
(少しだけ操作が早くなります)
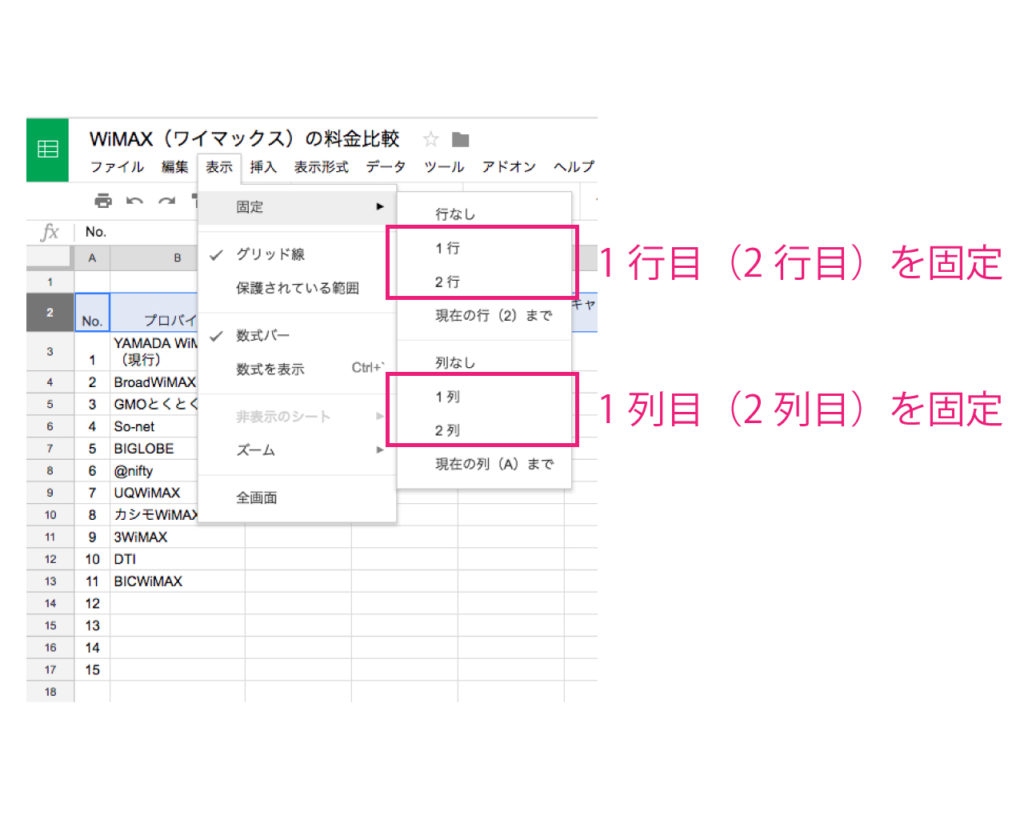
1行目・2行目、または1列目・2列目は、適当なセルにカーソルがある時でも固定することができます。
固定/固定解除の操作については、列の場合も同様です。
列でも1列目と2列目は、選択をすることなく固定することができます。この記事では縦長い資料を想定して行の固定を例にしていますが、横長い資料をつくる時は列の固定を行うと見やすくなります。
行や列の固定を解除する
固定解除するには適当なセルを選択し、上部メニューから「表示」>>「固定」>>「行なし」(または「列なし」)をクリックします。
以上の操作で、行や列の固定が解除できます。
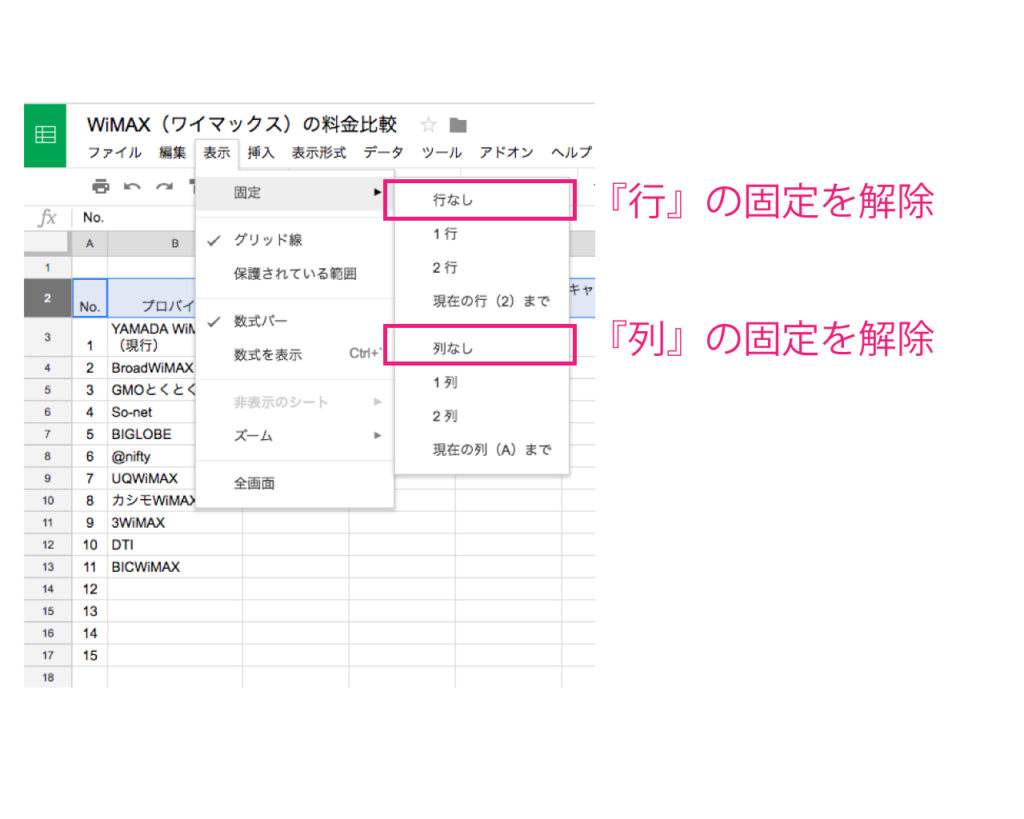
上部メニューから「表示」>>「固定」>>「行なし」(または「列なし」)をクリックすれば、固定を解除できます。
固定位置を移動する
固定した位置は、ドラッグアンドドロップ操作で簡単に移動することができます。
固定位置を変更したい時は、固定解除↔再固定ではなくマウス操作で調整したほうが楽です。
iOSデバイスから行や列を固定/固定解除する
iPhoneやiPadなどのiOSデバイスからも、行や列の固定や固定解除を行うことができます。
- iPhoneやiPadアプリで、スプレッドシートを起動します
- 行の番号(列はアルファベット)タップして選択してます
- 選択した行(または列)をもう一度タップします
- 表示されるメニューから「固定」または「固定解除」をタップします
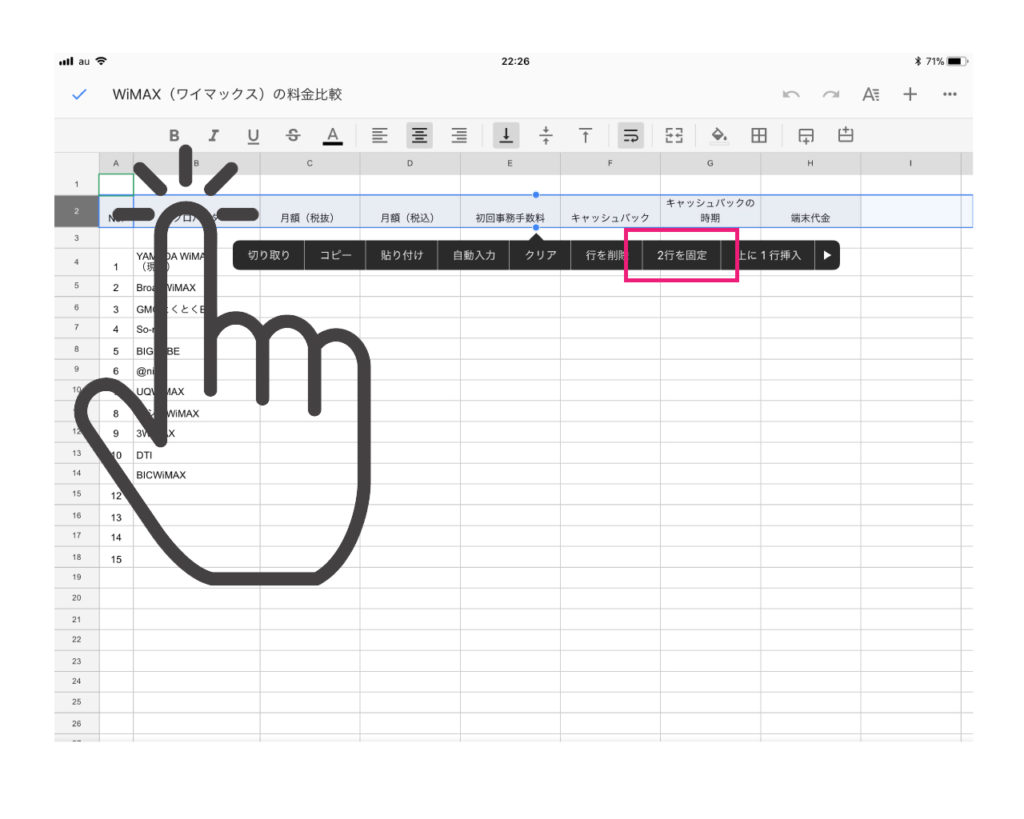
iOSデバイスでは「行の数字」や「列のアルファベット」部分をタップすると、行や列を選択できます。
選択できたらもう一度タップして、表示されるメニューから「固定」または「固定解除」をタップしましょう。
iPhoneで「固定」「固定解除」が表示されない場合
iPhoneなど横幅が短い端末の場合、メニュー「固定」「固定解除」が表示されません。
右側にある矢印をタップすると、「固定」「固定解除」が表示されます
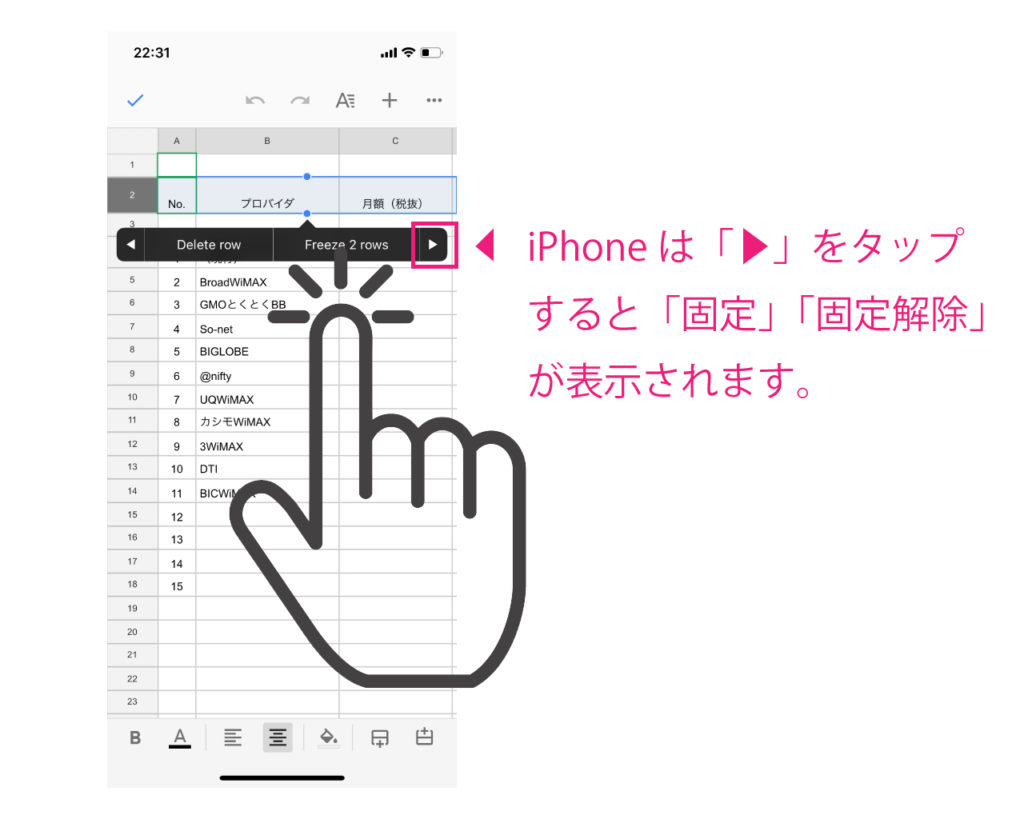
iPhoneのように横幅の狭いデバイスでは、メニューが表示されません。
「▶」をタップすると「固定」「固定解除」が表示されます。
まとめ:「行」と「列」どうやって覚えていますか?!

Girl in white is dreaming about something./PHOTO: iStock by Getty Images
今回は、スプレッドシートで行と列を固定する方法を紹介しました。
ところで、スプレッドシートやエクセルで頻繁に利用する「行」と「列」。
どちらが行で、どちらが列なのか、どうやって覚えていますか?!
「なかなか覚えれない…」という人は、以下のように記憶しておけば迷わなくなります。
ぼくもこの覚え方を知ってからは、一切ググることが無くなりました。

行と列が覚えられない場合、色を付けている部分から意味付けをして覚えましょう。
「行」「列」「固定」「固定解除」は英語でなんと言うの?!
ちなみに、英語では
- 行…row
- 列…column
- 固定…freeze
- 解除…unfreeze
と表現します。
英語でスプレッドシートを使っている人は、一緒に覚えておくと良いと思います。
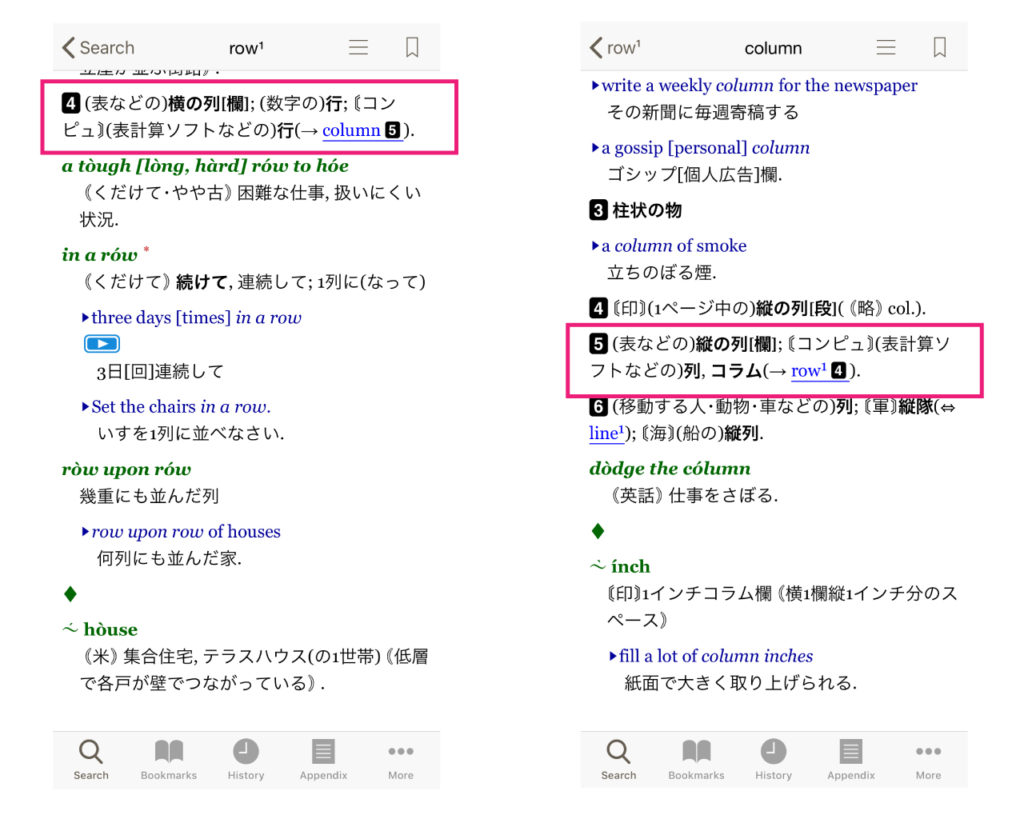
英語では「行…row」「列…column」と表記されます。
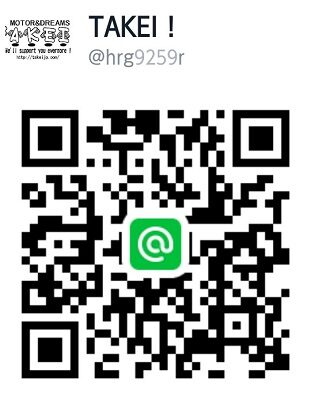









コメントを残す