BurnAware Free
シンプルで使いやすいライティングソフト。
データディスク / オーディオCD / DVD ビデオ / Blu-ray ビデオ / ISO イメージファイル の作成、イメージファイル焼き、マルチセッションディスク作成、ディスクコピー、ISO イメージファイルからのファイル抽出、RW ディスクの内容消去、光学ドライブの性能確認… といった機能が付いています。
音楽CD として焼くことができるのは、MP3 / WAV / WMA / OGG / M4A / AAC / FLAC 形式の音声ファイル。
「BurnAware Free」は、シンプルで使いやすいライティングソフトです。
インターフェースは見やすく分かりやすく、基本的に
- ライティングモードを選択 → 焼きたいファイル or フォルダ を指定するだけ
で使えるという操作性に優れたディスク焼き込みツールです。
非常にシンプルなソフトではありますが、“ これから書き込むファイルの総容量 & ディスクの空き容量 ” を確認できたり、イメージ焼き※1、マルチセッションディスク作成、ベリファイ※2、ファイルシステム設定※3、RW ディスクの内容消去… といった機能にも対応しているなど、必要最低限な機能は一応備えています。
1 ISO / CUE / BIN / NRG / IMG / DMG 形式のイメージファイルを書き込むことができる。
2 書き込んだデータが、正常に読み込めるかどうかチェックする機能。
この機能は、データ焼きを行う場合のみ実行することができる。
3 ファイルシステムは、UDF、UDF + ISO、ISO 9660、ISO 9660 + Joliet、ISO 9660:1999 の中から選ぶことができる。
さらに、ディスクの内容を ISO イメージファイルとしてコピーする機能や、ISO イメージファイル内のファイルを抽出する機能も備えていたりして実用性は中々高いです。
アップデートが比較的頻繁に行われているところもポイントの一つで、新しいタイプのドライブやディスクにもライティングを行える場合があります。
基本的な使い方は以下の通り。
- インストール時の注意
- 準備 - 実行内容を決める
- データ焼き (基本操作含む)
- イメージファイルの作成
- ISO イメージファイルからファイルを抽出
- 音楽 CD を作成
- イメージファイルを書き込む
- DVD ビデオの作成
- Blu-ray ビデオを作成
- ディスクコピー
- RW ディスクの内容消去
- インストールの際には、外部ツールのインストールを促されるケースがあります。
(「Almost there!」のような画面)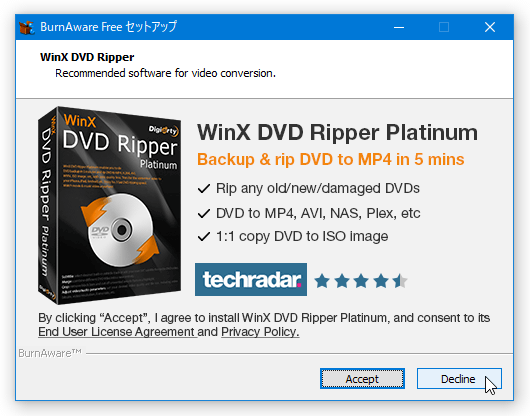
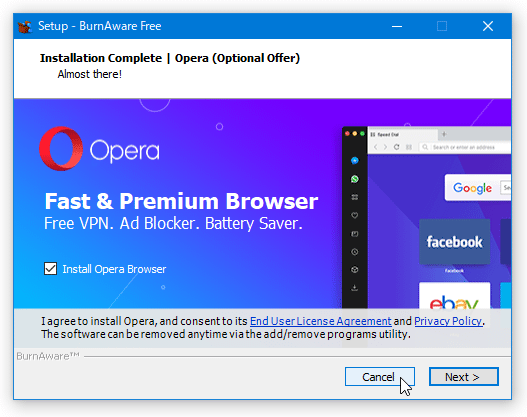
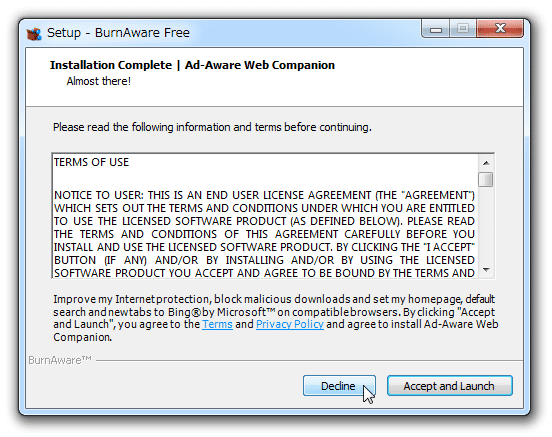
もしこのような画面が表示されたら、“ インストールしない ” 方を選択して下さい。
通常は、「Decline」「Cancel」「カスタム インストール」などのオプションを選択し、(チェック項目がある場合は)全てのチェックを外せばOK です。
「Decline」「Cancel」などをクリックした後に「Are you sure you want to cancel?」というダイアログが表示された時は、「はい(インストールしない)」を選択してください。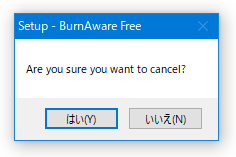
- 「BurnAware.exe」を実行します。
- メイン画面が表示されます。
ここで、これから実行する処理の内容を選択します。
データCD / DVD / BD を作成する場合は、「データディスク」を選択します。
音楽CD / DVD ビデオ / Blu-ray ビデオ を作成する場合は、「マルチメディア」カテゴリー内にある- オーディオ CD - 音楽CD 作成
- DVD-ビデオ - DVD ビデオ作成
- BDMV/AVCHD - Blu-ray ビデオ作成
のいずれかを選択します※4。
4 DVD ビデオを作成する場合は、あらかじめ「VIDEO_TS」フォルダを作成 しておく。
Blu-ray ビデオを作成する場合は、「multiAVCHD」などで「AVCHD」フォルダを作成しておく。
ディスクイメージに関する操作を行う時は、「ディスクイメージ」カテゴリー内にある- ISO書き込み - ISO イメージファイルを焼く
- イメージへコピー - 指定したディスクの内容を、ISO イメージファイルとしてコピー
- ISO作成 - ファイルやフォルダを元にして、ISO イメージファイルを作成する
- ISO アンパック - ISO イメージファイル内からファイルを抽出
のいずれかを選択します。
RW ディスクの内容を消去する時は、「ユーティリティ」カテゴリー内にある「ディスク消去」を選択します。 - すると、各機能専用のウインドウが表示されます。
- 挿入されているディスクがマルチセッションディスクである場合、一番最初に「マルチセッション」という画面が表示されます。
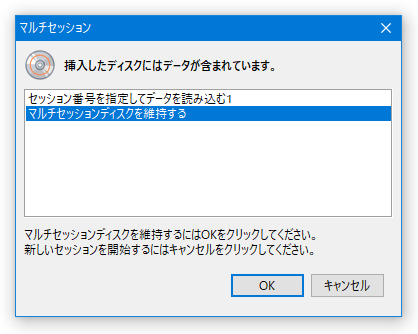
これが表示されたら、どの時点のセッションに追記を行うのか選択します。
(最後のセッションから追記を再開する場合は、「マルチセッションディスクを継続」を選択する)
新しいセッションを開始する場合は「キャンセル」を選択します。 - 画面右上にあるプルダウンメニューをクリックし、データの書き込み先ドライブを選択します。
- 画面左下にある「CD 700 MB」( あるいは、「DVD 4.7 GB」「Blu-ray 25 GB」など)というプルダウンメニューをクリックし、書き込み先のディスクタイプを選択します。
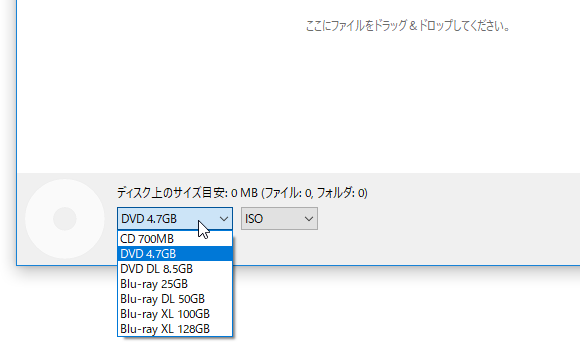
- 作成するディスクのファイルシステムは、おそらく標準で「UDF」になっていると思います。
これを変更したい時は、「UDF」というプルダウンメニューをクリック → 目的のファイルシステムを選択します。
(よく分からなければ、そのままでOK)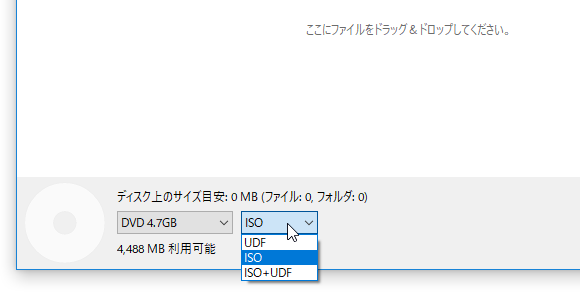
ファイルシステムのバージョンも指定したい時は、ツールバー上の「オプション」ボタンをクリック → 「ISO」や「UDF」タブを開き、「自動設定を使用」のチェックを外してバージョン設定を行います。
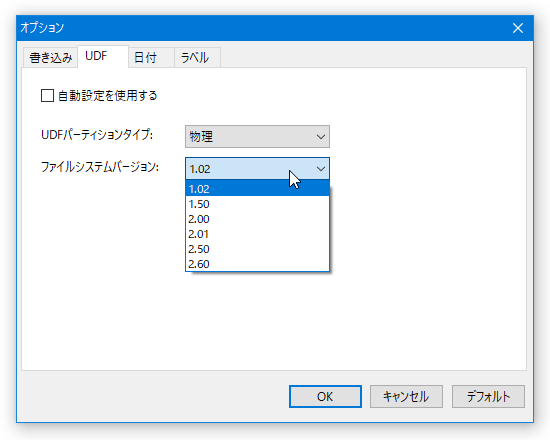
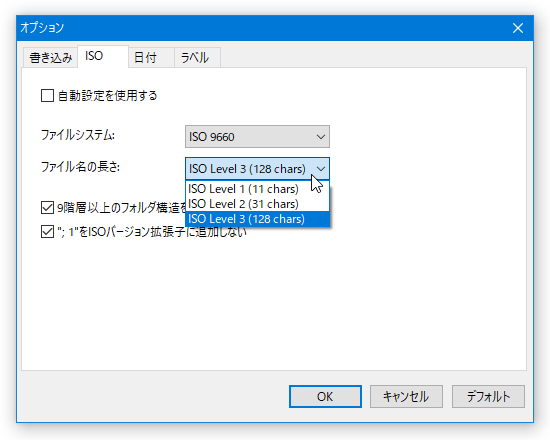
- ディスクに書き込みたいファイルやフォルダを、メイン画面にドラッグ&ドロップします。
(ツールバー上の「追加」ボタンをクリックし、焼きたいファイルやフォルダ を指定してもOK) - ファイルを間違って追加してしまった時は、該当のファイル / フォルダ を選択 → 右クリックして 「削除」を選択します。
- ディスクの空き容量に対するファイルの追加容量は、画面左下にあるディスクの画像で確認することができます。
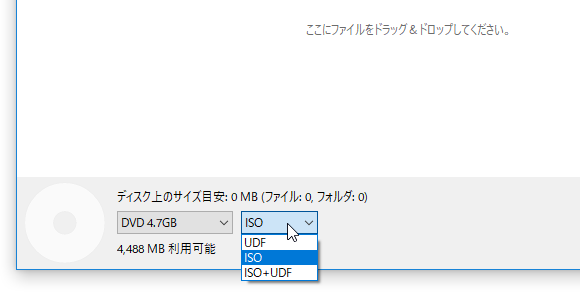
(色の付いている部分が、実際に書き込まれるファイル容量を表している)
加えて、実際に追加したサイズ&ディスクの空き容量 は、ディスク画像の右側で確認できるようになっています※5。
5 「ディスク上のサイズ目安」と書かれているところが、「追加したファイルの総容量」。
追加できる容量(ディスクの空き容量)は、一番下の「○○ MB 利用可能」欄で確認することができる。 - 画面左上にあるテキスト入力フォームに、作成するディスクのボリュームラベル(名前)を入力します。
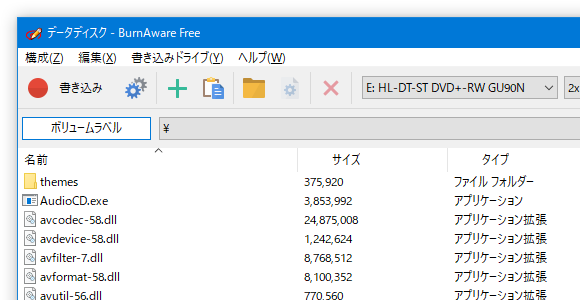
デフォルトでは、ここにディスクの作成日時(時刻_日月年)が入力されています。
- ベリファイを行う時は、ツールバー上の「オプション」ボタンをクリック → 設定画面が表示されるので、「書き込み完了後にデーターのベリファイを行う。(データーの検証)」にチェックを入れておきます。
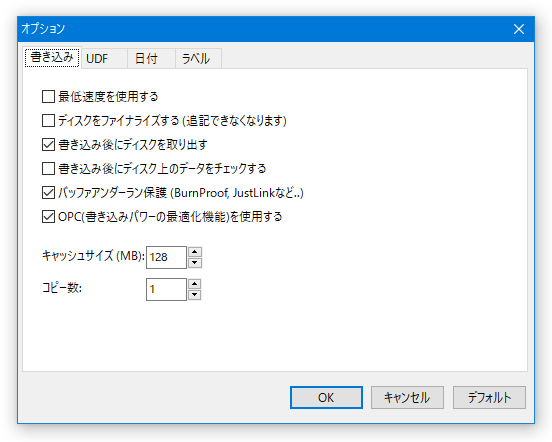
また、ディスクのファイナライズを行う時は、「ディスクのファイナライズを行う。(追加書き込み不可)」にチェックを入れておきます※6。
6 ディスクにこれ以上追記を行わない場合は、通常ファイナライズを行う。 - 設定が終わったら、ツールバー上の
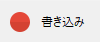 ボタンをクリック。
ボタンをクリック。
ライティング処理が開始されます。 - しばらく待ち、ステータス画面内に「書き込みプロセスが正常に完了しました。」と表示されたらライティング完了です。
次のページでは、
- ファイルやフォルダを元に、ISO イメージファイルを作成する方法
- ISO イメージファイルからファイルやフォルダを抽出する方法
- MP3 / WAV / WMA / OGG / M4A / AAC / FLAC ファイルを元に、音楽CD を作成する方法
- 空のディスクに、イメージファイルを書き込む方法
- DVD ビデオ / Blu-ray ビデオ を作成する方法
- 指定したディスクの内容を、ISO イメージファイルとしてコピーする機能
- RW ディスクの内容を消去する方法
を紹介します。
- イメージファイル化したいファイルやフォルダを、メイン画面にドラッグ&ドロップします。
- 作成するイメージのファイルシステムを変更したい時は、画面左下にある「UDF」というプルダウンメニューをクリック → 目的のファイルシステムを選択します。
(よく分からなければ、そのままでOK)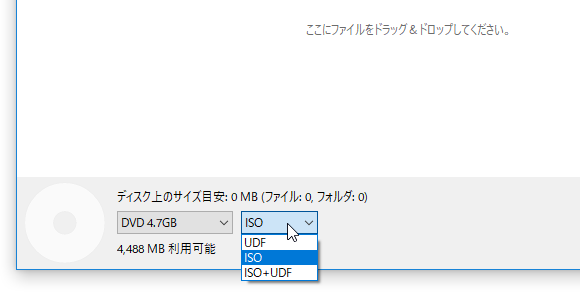
ファイルシステムのバージョンも指定したい時は、ツールバー上の「オプション」ボタンをクリック → 「ISO」や「UDF」タブを開き、「自動設定を使用」のチェックを外してバージョン設定を行います。
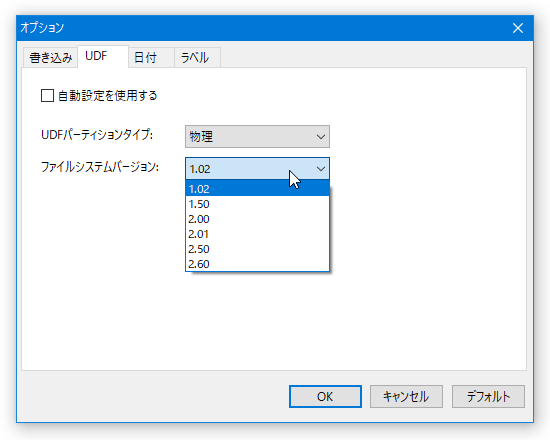
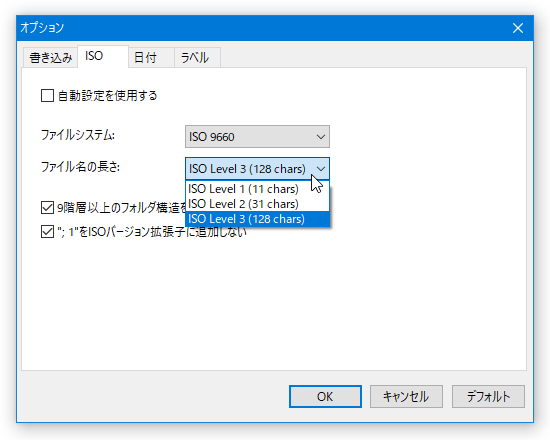
- 画面左上にあるテキスト入力フォームに、作成するイメージのボリュームラベルを入力します。
- 準備が整ったら、画面左上にある「作成」ボタンをクリックします。
- 「名前を付けて保存」ダイアログが表示されます。
あとは、イメージの保存先を指定して「保存」ボタンをクリックすればOK です。
- ツールバー上にある「開く」ボタンをクリックし、ファイルの抽出を行う ISO イメージファイルを選択します。
- メイン画面上に、選択したイメージ内のファイルやフォルダが表示されます。
あとは、抽出したいファイルやフォルダを選択 → ツールバー上の「抽出」ボタンをクリックし、抽出されたファイルやフォルダの出力先フォルダを選択すれば OK です。
- 焼きたい音声ファイルを、メイン画面にドラッグ&ドロップします。
(フォーマットは、それぞれ異なっていてもよい)
- トラックの並び順を変更したい時は、目的のトラックをドラッグ&ドロップで配置換えします。
- CD にしたいファイルを全て追加したら、ツールバー上の
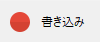 ボタンを押せばOK です。
ボタンを押せばOK です。
- 「ディスクイメージのパス」欄の右側にある「参照」ボタンをクリックし、焼きたいイメージファイルを選択します。
- あとは、焼き込み先のドライブを選択し、ツールバー上の
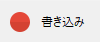 ボタンを押せばOK です。
ボタンを押せばOK です。
- メイン画面中央に、作成しておいた「VIDEO_TS」フォルダをドラッグ&ドロップします。
(「AUDIO_TS」フォルダがある場合は、それも一緒にドラッグ&ドロップで放り込む)
- 「AUDIO_TS」フォルダがない場合、ツールバー上の「新規フォルダ」ボタンをクリックし、「AUDIO_TS」という名前のフォルダを作成しておきます。
(中身は空でよい) - 画面左上のテキスト入力フォームに、ディスクのボリュームラベルを適当に入力します。
- 最後に、ツールバー上の
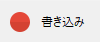 ボタンを押せばOK。
ボタンを押せばOK。
- メイン画面中央に、作成しておいた「AVCHD」フォルダ内のファイル&フォルダをすべてドラッグ&ドロップします。
- 画面左上のテキスト入力フォームに、ディスクのボリュームラベルを適当に入力します。
- 画面左下にある「Blu-ray 25 GB」(あるいは、「DVD 4.7GB」「DVD DL 8.5GB」「Blu-ray DL 50 GB」「Blu-ray XL 100 GB」というプルダウンメニューをクリックし、書き込み先のディスクタイプを選択します。
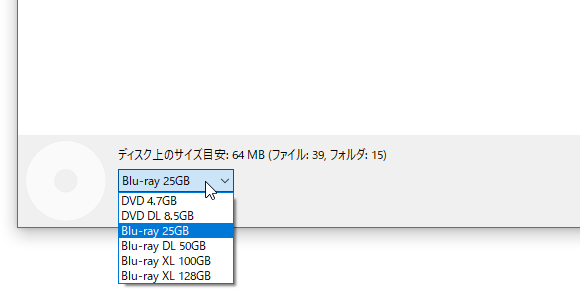
- 最後に、ツールバー上の
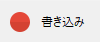 ボタンを押せばOK。
ボタンを押せばOK。
- 画面上部のプルダウンメニューをクリックし、コピーしたいディスクが入っているドライブを選択します。
- 右端にある「参照」ボタンをクリックし、コピーされたイメージの出力先フォルダ&ファイル名 を指定します。
- 最後に、ツールバー上の「コピー」ボタンをクリックすればOK。
- 画面上部のプルダウンメニューをクリックし、消去したいディスクの入っているドライブを選択。
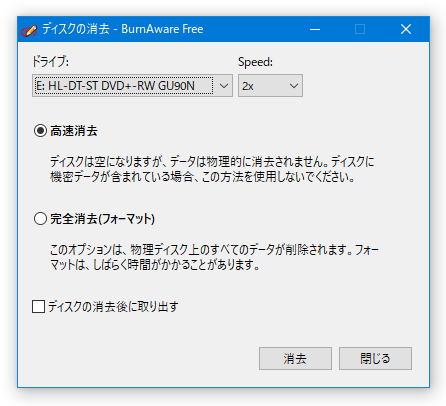
- 下の欄で、ディスクの消去方法を選択します。
通常は「書き換え可能なディスクの消去(高速消去」を選択すればOK ですが、ディスクをフォーマットして完全に削除したい場合は、「書き換え可能なディスクのフォーマット(完全消去)」を選択します。 - 最後に、画面下部の「削除」ボタンを押せばOK。
ちなみに、いちいち「BurnAware.exe」を実行してメイン画面を起動させなくても、「AudioCD.exe」等の個別ファイルを実行すれば、それぞれに応じた画面をいきなり呼び出すことができます。その他、ブータブルディスク / イメージ の作成※7、データの書き込みテストを行う機能 なども付いています。
7 指定できるブートイメージは、IMA / IMG / BIN 。
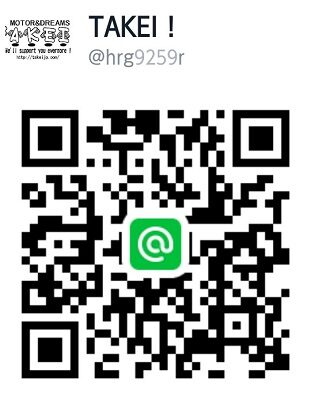
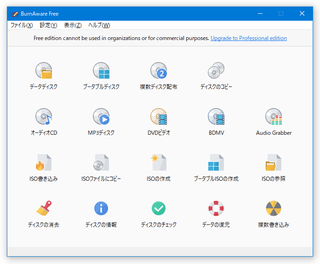
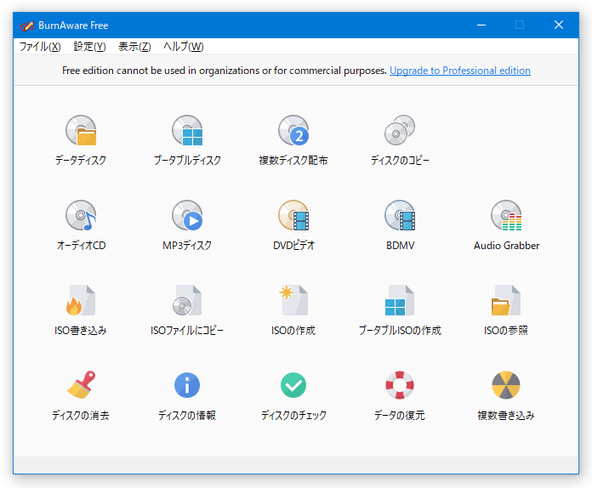
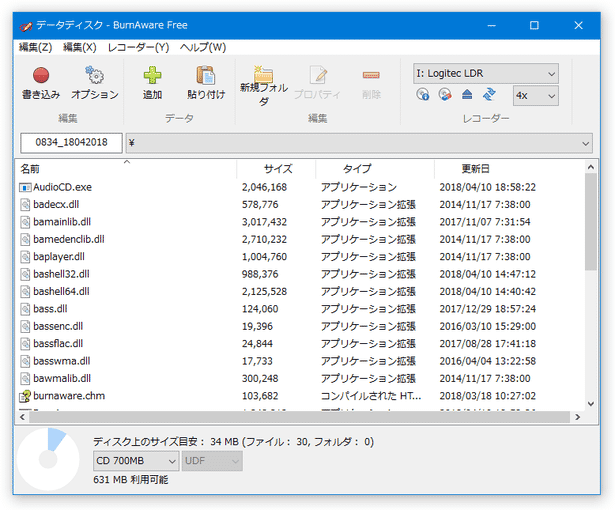
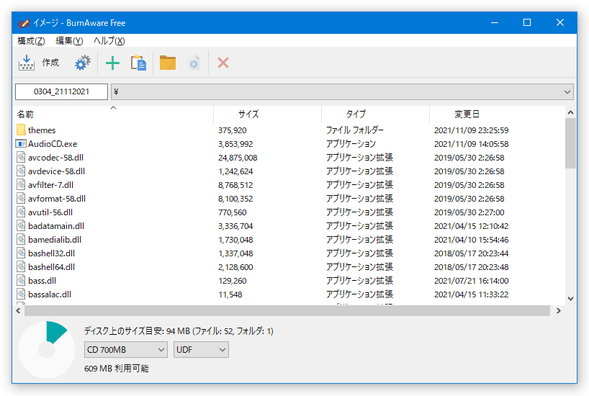
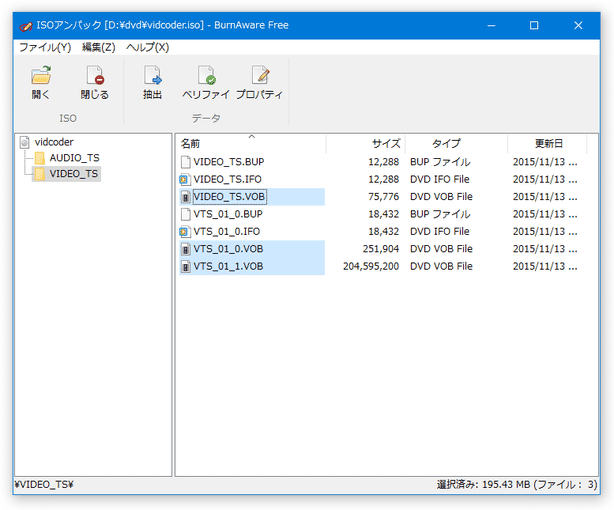
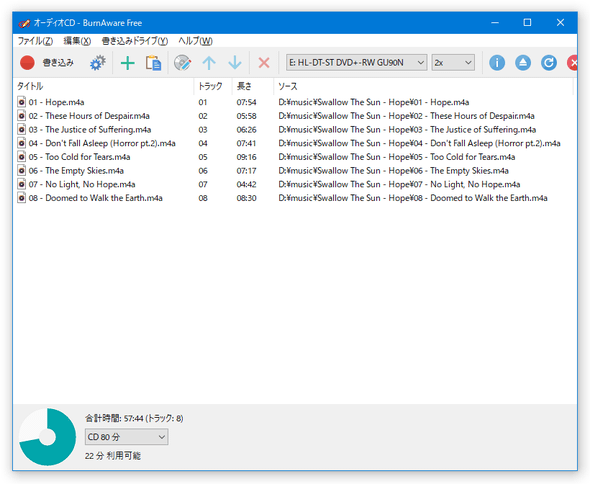
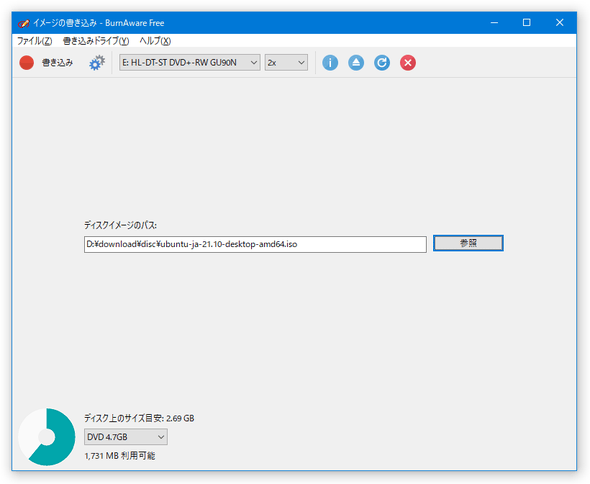
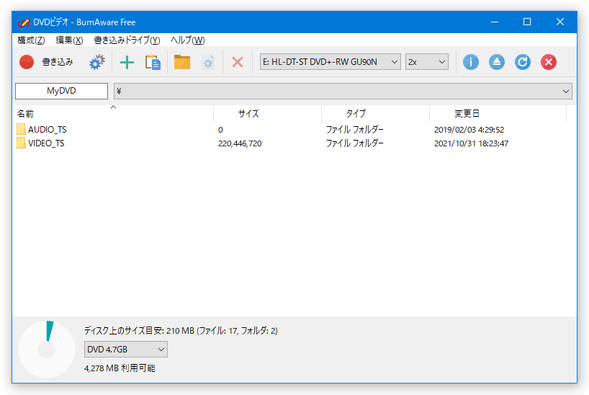
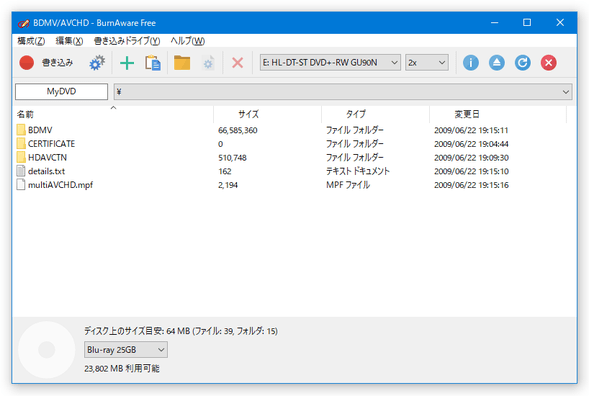
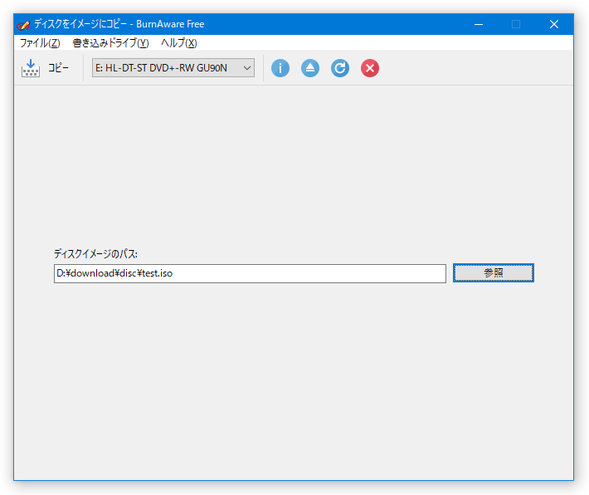








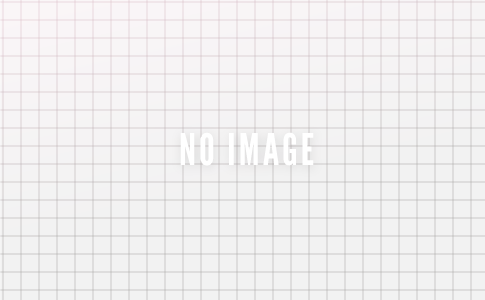

コメントを残す