Googleドライブから新規作成
Googleドライブの画面から、新規 → Googleスプレッドシート を選ぶと、新しくスプレッドシートができます。

新規 → Googleスプレッドシート
マイドライブ → Googleスプレッドシート でも、新しくスプレッドシートが作れます。

マイドライブ → Googleスプレッドシート
Googleスプレッドシートから新規作成
Googleスプレッドシートの画面からも、新規作成ができます。
左上のメニューから「スプレッドシート」を選ぶか、右下の「+」ボタンを押すか、のどちらかで、新規ファイルが作成されます。

どちらかの方法で作れます
スプレッドシートの画面
新規作成をすると、スプレッドシートの画面が開きましたよね?

新規作成した後の画面
基本的な用語
グーグルスプレッドシートを使っていくうえで、基本的な用語を覚えておきましょう。
覚えなくても感覚的に使えますが、やっぱり言葉にしておくと、より理解が深まります。

画面と用語
上から順番にいきますね。(はっきりと分からない名前は、エクセルでの名前に準じています)
タイトル: ファイル名が表示されます。
メニュー: スプレッドシートに使える機能を、「ファイル」「編集」「表示」「挿入」「表示形式」「データ」「ツール」「アドオン」「ヘルプ」という分類で分けていれているメニューです。
ツールバー: よく使う機能は、ボタンになっていて、このボタンを押すことで使うことができます。
数式バー: セルに入っている値、または計算式を表示する場所です。
作業領域(作業をするスペース)は、行と列によって、マス目状に区切られています。
一つ一つのマス目のことを、セル といいます。
下側に行くに従って、1,2,3,4,5~と増えていくのが、行です。
右側に行くに従って、A,B,C,D,E~と増えていくのが、列です。
一つ一つのセルは、列番号と行番号によって、A1,A2・・・B1,B2・・・と、場所を特定することができます。
シート見出し: シートの見出しです。
どっちが行でどっちが列だっけ・・・?と、こんがらがるかもしれませんが、とりあえずは列番号と行番号で、セルの位置が特定されるということは、今回で覚えておいてくださいね。
ファイル名を変更しよう
新しく作ったファイルは「無題のスプレッドシート」という名前になっています。
かわいそうなので(?)と、後で分かりやすいように、名前を変更しましょう。
タイトル部分をクリックすれば、ファイル名が変更できます。

名前を変更
ファイル名は、後で分かりやすいような名前にしましょう。
名前順に並べ替えたりすることもできるので、自分なりに分かりやすい統一した名前付けのルールを作っておくと便利です。
一般的には、
- 年月+業務名 例)1607_売上管理表
- 業務名+年月 例) 売上管理_1607
- 業務名+担当者 例) 売上管理_吉井
などのルールがあります。
業務によっては、管理番号を入れたり、日付まで入れたりした方が便利なので、その時々に応じた名前のルールを作ってくださいね。
なお、業務によってフォルダーに分けている場合は、右側のフォルダーアイコンをクリックして。ファイルをフォルダーに移動させましょう。

フォルダーごとに保存できます
ファイルの終了
Googleスプレッドシートは、毎回の作業が自動的に保存されていくので、(よくも悪くも)エクセルのように、自分でファイルの保存という作業をする必要がありません。
ファイルの編集を終わりたい場合は、ブラウザをそのまま閉じても大丈夫ですし、ホームボタンからスプレッドシートのホーム画面に戻っても大丈夫です。

作業の終了
まとめ
今回は、新しくファイルを作成して、終了するところまでをやりました。
マイクロソフトのオフィスを入れていない方でも、無料で使える表計算ソフトです。
せっかくのソフトなので、少しずつ使っていきましょう!


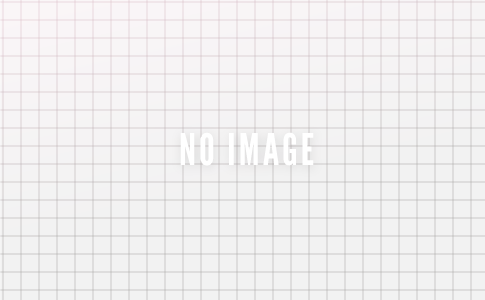
コメントを残す