今回は「Amazonユーザー権限を活用した外注化」というテーマで解説をしていきます。
Amazonセラーセントラル内では、ユーザー権限を第3者に付与することが出来るので、
こちらの機能を活用して、Amazon販売における作業を外注化させていくことが可能となります。
専業や副業などの個人差はありますが、どうしても1人で出来る作業量には限界がありますので、
月利30万円を安定して稼げるようになってきた段階で、今後のビジネスをさらに拡大させる
という意味でも、外注化を検討してみるとよいでしょう。
Amazonユーザー権限の設定方法
まずはセラーセントラルにログイン後、設定を行います。
画面右上の「設定」タブ ⇒ 「ユーザー権限」の順にクリックします。
次の画面では、ユーザー権限を付与する相手のメールアドレスを入力します。
入力後、「招待メールを送信」をクリックします。
送信が完了すると、「以下のEメールアドレスに招待メッセージを送信しました」と
表示されますので、確認後「次に進む」をクリックしてください。
外注さんに確認コードを教えてもらう
外注さんのメールアドレス宛にAmazonからメールが届きますので、
ここから確認コードの確認までは外注さんに勧めてもらう作業となります。
送られてきたメールに記載されているURLをクリックして表示されたページで、
Eメールアドレスを入力後、「いいえ、パスワードを持っていません」を選択して
「次へ」をクリックしてもらいます。
次の画面では、「名前」、「ログインメールアドレス」、「パスワード」を設定し、
アカウントを作成してもらうことで「確認コード」が表示されます。
この「確認コード」を外注さんに教えて頂き、
その確認コードとセラーセントラルで表示されているコードが一致するか確認します。
外注さんに進めて頂く作業はここまででOKです。
外注さんに付与する権限を設定する
確認コードが一致していたら、右側の「確認」をクリックします。
次の画面で外注さんの名前が表示されますので、
確認後、「ユーザーの権限を追加する」をクリックします。
続いて、ユーザー権限を付与した相手の「アクセス権を編集する」をクリックします。
この画面では、外注さんに付与する権限のみにチェックを入れていきます。
赤枠部分のユーザー権限にチェックを入れてしまうと、そのユーザーはスーパーユーザーとして、
アカウント所持者と同等の権利を有してしまうので注意しましょう。
(見られたくない情報なども見られてしまいます)
商品登録を外注する場合の付与項目
「在庫」項目内の「商品情報の登録」、「在庫の管理/商品の追加」
※FBA納品管理もお願いする場合は、チェックを入れましょう。
(今回の画像ではチェックを入れていません)
「メディアをアップロード」項目内の「画像をアップロード」
受注管理を外注する場合の付与項目
「在庫」項目内の「在庫の管理/商品の追加」
「価格」項目内の「列全体を選択」
「注文」項目内の「注文管理」
以上で、ユーザー権限の付与が完了です。
業務マニュアル作成で外注の効率化を図る
作業をお願いする外注さんが決まったら、実際にAmazonにログインして
作業をして頂く必要がありますが、自分のログインに関する情報の全てを外注さんに教えるという
訳ではありませんので安心してくださいね。
外注さんにはAmazonのユーザー権限を付与して、
自分のアカウントを利用して頂くという流れになります。
もちろん、自分の住所や銀行口座番号などの個人情報が見られないように
個別に設定することも可能です。
また、実際に外注さんに業務内容の指示を出す際には、
必ずマニュアルを作成して渡してあげましょう。
お願いする作業内容を明確にマニュアル化しておくことで、
お互いに負担を軽減して作業を進めることができます。
ここを疎かにしてしまうと、後々のトラブル発生などに繋がりますので、
必ず作業内容のマニュアルは作成しておきましょう。









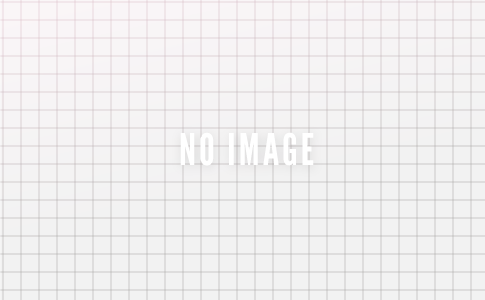


コメントを残す