WordPressで【メール投稿】を使う方法を初心者向けに解説した記事です。メール投稿を活用すれば、出先から、旅行先から、パソコンがなくても簡単に投稿できるようになります。メールクライアントからプラグインの設定まで詳しく紹介します。
WordPressの投稿をメールでも行えることはご存知でしょうか?出先から、旅行先から、パソコンがなくても簡単に投稿ができるのがメール投稿機能です。
そんな便利なメール投稿機能の設定方法をまとめました。
投稿用のメールアドレスを取得する
投稿専用のメールアドレスを準備しましょう。Gmailなどで取得するのがオススメです。
このアドレスに投稿したメールが、全て投稿されてしまうので、メールアドレスは人に知られないようにしましょう。
メールアドレスが準備できたら、そのメールアドレスとWordPressを連携させていきます。
今回はGmailを例として使います。
GmailでPOP設定
取得したGmailの設定画面を開き、「メール転送とPOP/IMAP」タブで「今後受信するメールでPOPを有効にする」にチェックを入れます。

メール投稿用のユーザーを作成
投稿できるメールアドレスはWordPressのユーザーで登録されているユーザーのメールアドレスのみです。
ダッシュボード>ユーザー>新規追加からメール投稿用のユーザーを設定しましょう。
その際、メールアドレスは先ほど取得したものにしてください。
WordPressでメールアドレスを設定
作成したメールアドレスを、WordPressと連携させます。
WordPressのダッシュボード>設定>投稿設定 を開きます。

メールでの投稿の項目を編集します。
デフォルトでは、下記のようになっていると思います。

まず、メールサーバを「ssl://pop.gmail.com」に、ポートを「995」に設定します。
ログイン名・パスワードについては、先ほど取得したGmailのユーザー名、パスワードを入力してください。
投稿した記事をデフォルトで反映させたいカテゴリがある場合はここで選択しましょう。

これでWordPressとメールの設定ができました。
投稿を反映するためのプラグインを設定
送信したメールを、WordPressに反映させるためのプラグインを設定しましょう。
今回は、Ktai Entryというプラグインをインストールしてください。
有効化すると、ダッシュボード>設定>メール投稿が選択できるので、読み込み間隔などを設定します。

これで、メール投稿が利用できるようになりました。


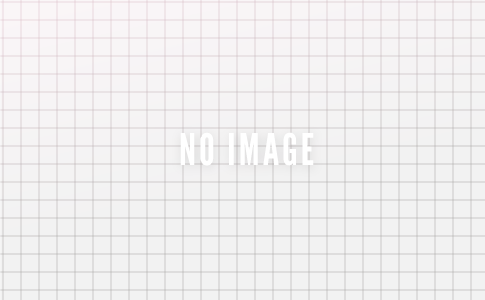
コメントを残す